أنت متحمس لتجربة الميزات التي يجلبها تحديث iOS 18 الجديد. ومع ذلك، يظهر جهاز iPhone الخاص بك فجأة شاشة بيضاء في iOS 18 بعد التحديث، كما لو أنه تجمد في الزمن. إذا بدأت بالنقر على شاشة iPhone الخاص بك بقلق، على أمل أن يعود إلى الحياة، لا تقلق لأن هناك حلاً. في الواقع، هناك 6 حلول سنناقشها بالتفصيل في هذه المقالة. سنكشف أيضًا عن الأسباب الشائعة لمشكلة الشاشة البيضاء ونشارك بعض النصائح لمنع حدوثها مرة أخرى.
الجزء 1: لماذا يظهر جهاز iPhone في وضع الشاشة البيضاء؟
إذا ظهرت شاشة بيضاء على جهاز iPhone الخاص بك بعد تحديث iOS 18 فقد يكون ذلك بسبب مشكلة برمجية أو في حالات نادرة مشكلة مادية مثل:
- إذا توقف التحديث في منتصف الطريق، فقد يتجمد جهاز iPhone على شاشة بيضاء.
- قد يؤدي ملف iOS التالف إلى هذه المشكلة.
- قد تتسبب التطبيقات التالفة أو غير المتوافقة في تعطيل عملية التشغيل العادية.
- قد تتسبب المشاكل البرمجية المؤقتة في ظهور شاشة بيضاء.
- قد تؤدي البطارية الفاشلة إلى توقف iPhone عن التشغيل بشكل صحيح.
- الشاشات المتشققة أو الأضرار الناتجة عن المياه قد تؤدي أيضًا إلى مشكلة الشاشة في iOS 18.
الجزء 2: ماذا تفعل عندما يتوقف iPhone على شاشة Apple البيضاء؟
هنا قمنا بكشف 6 طرق لإصلاح مشكلة الشاشة البيضاء بعد التحديث بدءًا من إعادة تشغيل جهازك بالقوة إلى استعادته وفحصه لمشكلة مادية. اختر الطريقة بناءً على حالتك:
الحل 1: إعادة تشغيل الهاتف بالقوة
يمكن أن تقوم إعادة التشغيل بالقوة بإصلاح مشكلة ‘شاشة iPhone البيضاء في iOS 18’ عن طريق حذف الملفات والبيانات المؤقتة التي قد تكون السبب في المشكلة. إنه يعطي جهاز iPhone بداية جديدة، مما قد يساعد في حل المشاكل البرمجية أو التعارضات التي قد تكون ناجمة عن تحديث iOS 18 المقطوع. إليك كيفية إعادة تشغيل iPhone بالقوة بناءً على طرازه:
iPhone 15/14/13/12/11/X/8: اضغط بسرعة على زر "رفع الصوت" ثم زر "خفض الصوت" وقم بالضغط مطولاً على زر "التشغيل" واحتفظ بالضغط حتى يظهر شعار Apple.
iPhone 7/7 Plus: اضغط مع الاستمرار على كل من زري "خفض الصوت" و"النوم/الإيقاظ" في نفس الوقت، ثم قم بإطلاقهما عندما ترى شعار Apple.
iPhone 6/6s وما قبلهما: اضغط مع الاستمرار على كل من زري "النوم/الإيقاظ" و"الصفحة الرئيسية" واحتفظ بالضغط حتى يظهر شعار Apple.
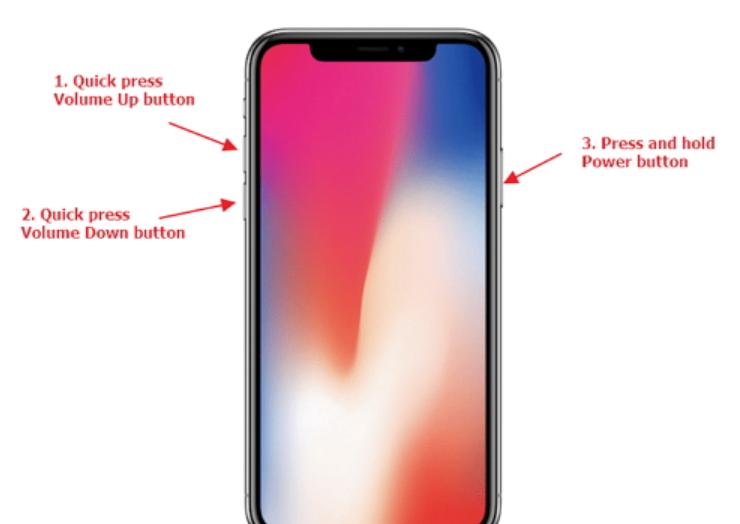
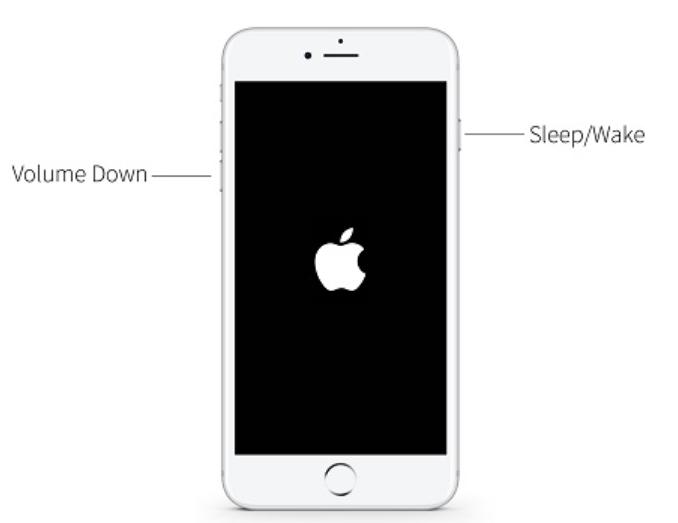

الحل 2. أسهل طريقة لإصلاح شاشة iOS 18 البيضاء بدون فقدان البيانات
إذا كنت لا ترغب في محاولة إصلاح شاشة iPhone البيضاء على iOS 18 يدويًا وترغب أيضًا في التأكد من عدم فقدان البيانات، ففكر في استخدام Reiboot. تم تصميمه لإصلاح مشكلات iOS ويمكنه إصلاح العديد من المشكلات مثل تعطل iPhone على شاشة بيضاء أو سوداء، التكرار التلقائي، شعار Apple، إلخ. فيما يلي بعض الميزات الرئيسية لهذا البرنامج:
لماذا تختار ReiBoot؟
- الرجوع بنقرة واحدة: يقدم ReiBoot حلاً بسيطًا وسهلًا لـ الرجوع من iOS 18 Beta إلى الإصدار 17 بنقرة واحدة فقط.
- برنامج احترافي شامل: إصلاح أكثر من 150 مشكلة في نظام iOS/iPadOS/tvOS/macOS على جهازك: تعذر التحقق من التحديث على iPhone، تعطل iOS 18 في وضع الاستعادة، استنزاف بطارية iOS 18 وعدم ظهور وضع المطور على iPhone...
- آمن ومضمون: يضمن ReiBoot عملية رجوع آمنة ومضمونة، مما يقلل من خطر فقدان البيانات والمشكلات الأخرى المحتملة.
- التوافق: ReiBoot متوافق مع مجموعة واسعة من نماذج iPad وإصدارات iOS، مما يجعله مناسبًا لمختلف الأجهزة والحالات.
- الحفاظ على البيانات: والأهم من ذلك، مع ReiBoot لن يفقد المستخدمون أي بيانات أثناء عملية الرجوع، مما يضمن بقاء ملفاتهم الهامة، الصور، والإعدادات سليمة.
إليك كيفية إصلاح شاشة iOS 18 البيضاء بمساعدة Tenorshare ReiBoot:
الخطوة 1: قم بتنزيل وتثبيت وتشغيل ReiBoot على جهاز الكمبيوتر الخاص بك، ثم قم بتوصيل iPhone الخاص بك ذو الشاشة البيضاء بنفس الكمبيوتر.
الخطوة 2: على iPhone الخاص بك، اضغط على "الثقة" عندما يُطلب منك ذلك واضغط على "ابدأ الإصلاح" في ReiBoot.
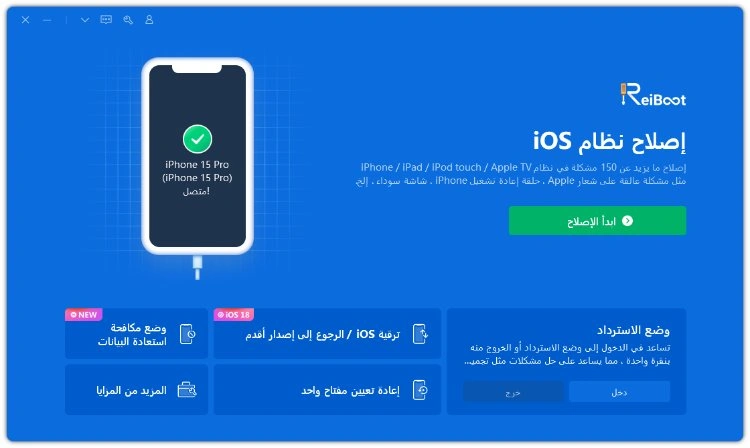
الخطوة 3: بمجرد اكتشاف الجهاز، حدد خيار الإصلاح القياسي، ثم انقر على زر الإصلاح القياسي في الأسفل.
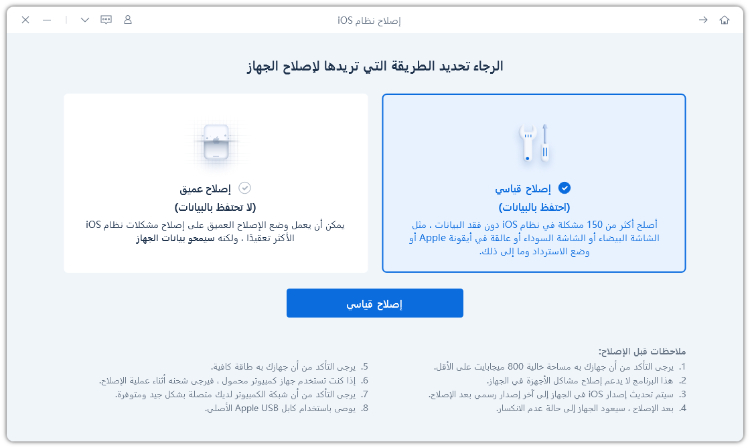
الخطوة 4: اضغط على زر التنزيل لبدء عملية تنزيل حزمة البرنامج الثابت. إذا كنت قد قمت بتنزيلها مسبقًا، فانقر على زر التصفح لاستيرادها من الكمبيوتر.
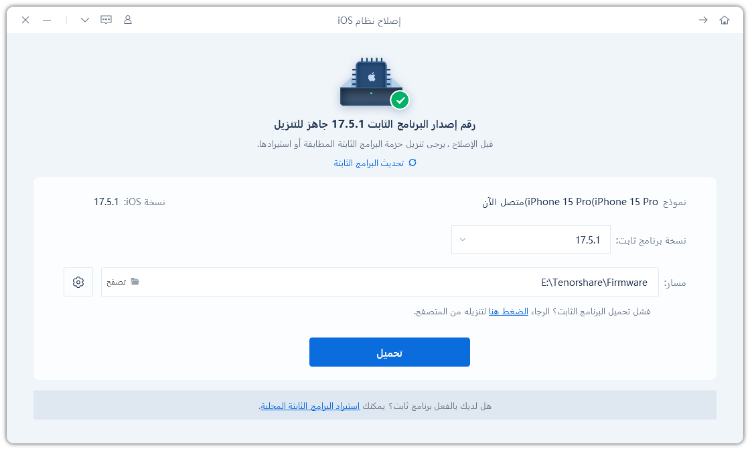
الخطوة 5: بمجرد اكتمال التنزيل، انقر على خيار "بدء الإصلاح القياسي". انتظر حتى يكتمل شريط التقدم.
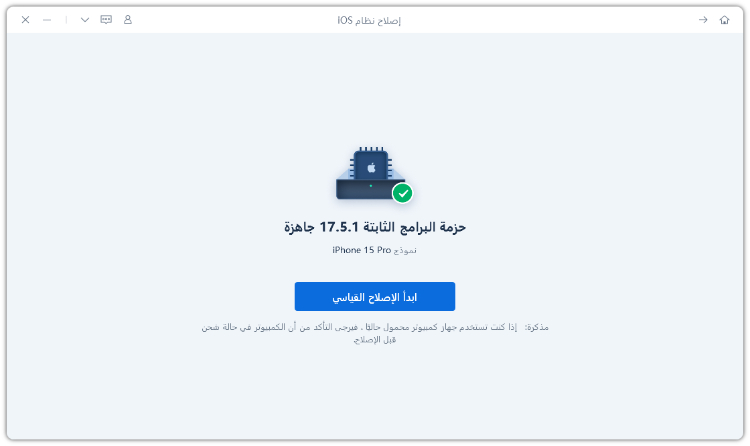
الخطوة 6: بمجرد اكتمال العملية، سيعاد تشغيل iPhone تلقائيًا. بعد ذلك، يجب أن يتجاوز جهازك شاشة البيضاء.
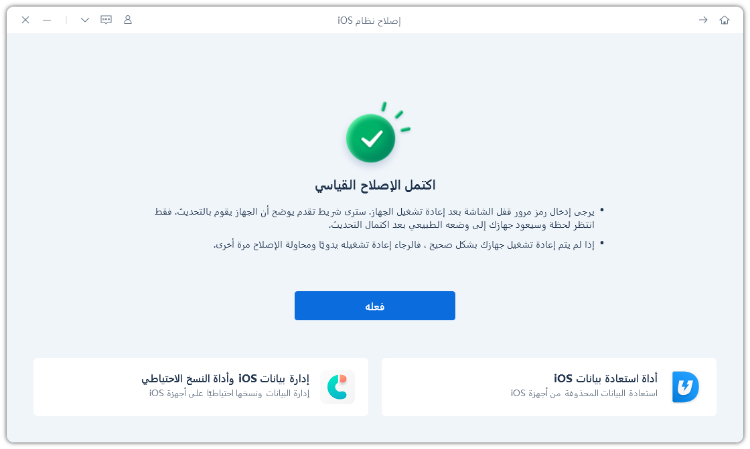
الحل 3. تحديث iPhone باستخدام iTunes أو Finder
يمكنك محاولة إصلاح مشكلة الشاشة البيضاء على iPhone من خلال تحديث iOS 18 عبر iTunes/Finder. ستقوم هذه العملية بإعادة تثبيت iOS، واستبدال أي ملفات تالفة أو متعارضة تسبب المشكلة دون فقدان البيانات. لتحديث iPhone عبر iTunes/Finder، اتبع الخطوات التالية:
الخطوة 1: قم بتوصيل iPhone بجهاز كمبيوتر يحتوي على أحدث إصدار من iTunes أو Finder.
الخطوة 2: سيكتشف iTunes/Finder جهاز iPhone الخاص بك تلقائيًا والذي يمكنك اختياره من أيقونة الجهاز.
الخطوة 3: اختر "الملخص"، ثم اختر "التحقق من وجود تحديث". سيقوم iTunes/Finder بتنزيل وتثبيت تحديث iOS 18.
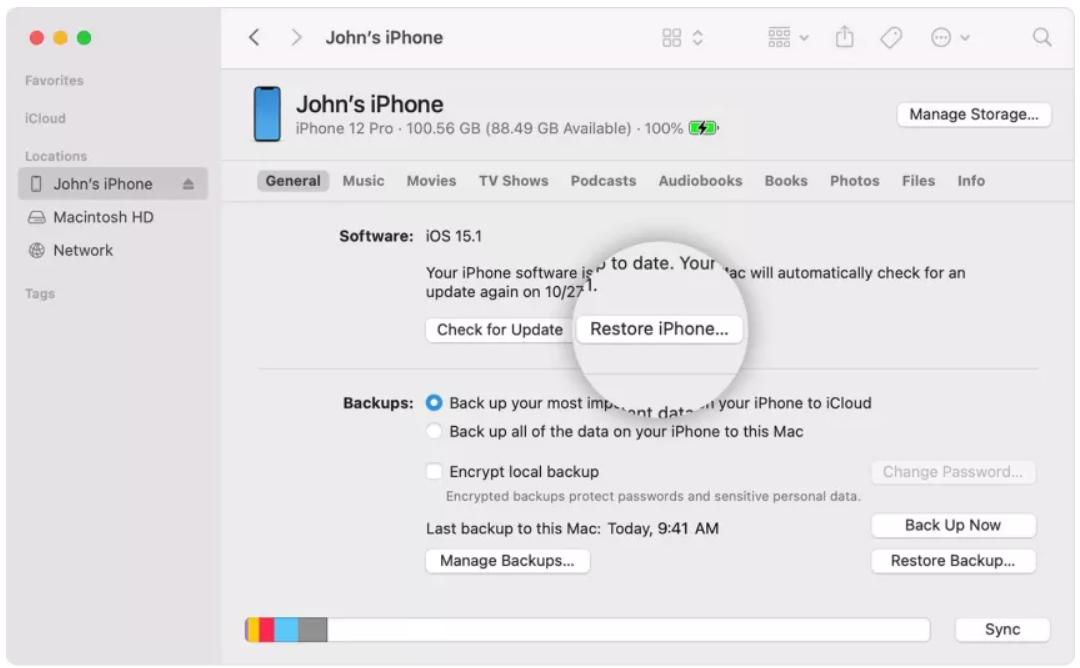
الحل 4. استعادة iPhone في وضع الاسترداد
إذا لم يتمكن iTunes/Finder من اكتشاف جهاز iPhone الخاص بك وإصلاح مشكلة الشاشة البيضاء في iOS 18، فقد يكون ذلك بسبب وجود مشكلة في iOS. في هذه الحالة، يمكنك وضع جهازك في وضع الاسترداد ثم استعادته عبر iTunes/Finder. ومع ذلك، تأكد من أن لديك نسخة احتياطية من iPhone لأن هذه الخطوة ستؤدي إلى مسح جميع البيانات عليه. اتبع التعليمات التالية لاستعادة iPhone الخاص بك:
الخطوة 1: قم بتوصيل iPhone بجهاز كمبيوتر يحتوي على أحدث إصدار من iTunes أو Finder. ثم أدخل وضع الاسترداد بناءً على طراز جهازك:
الخطوة 2: سيكتشف iTunes جهاز iPhone الخاص بك تلقائيًا في وضع الاسترداد. اختر "استعادة" عند سؤالك عما إذا كنت ترغب في "تحديث" أو "استعادة".
iPhone 8 وما بعده - اضغط وأفلت أولاً على "رفع الصوت"، ثم على زر "خفض الصوت". اضغط مع الاستمرار على زر "الجانب" حتى تظهر شاشة وضع الاسترداد.
iPhone 7/7 Plus - اضغط مع الاستمرار على زري "خفض الصوت" و"الجانب" واستمر في الضغط عليهما حتى تظهر شاشة وضع الاسترداد.
iPhone 6/6s والأقدم - اضغط مع الاستمرار على زري "الطاقة" و"الصفحة الرئيسية" واستمر في الضغط عليهما حتى تظهر شاشة وضع الاسترداد.
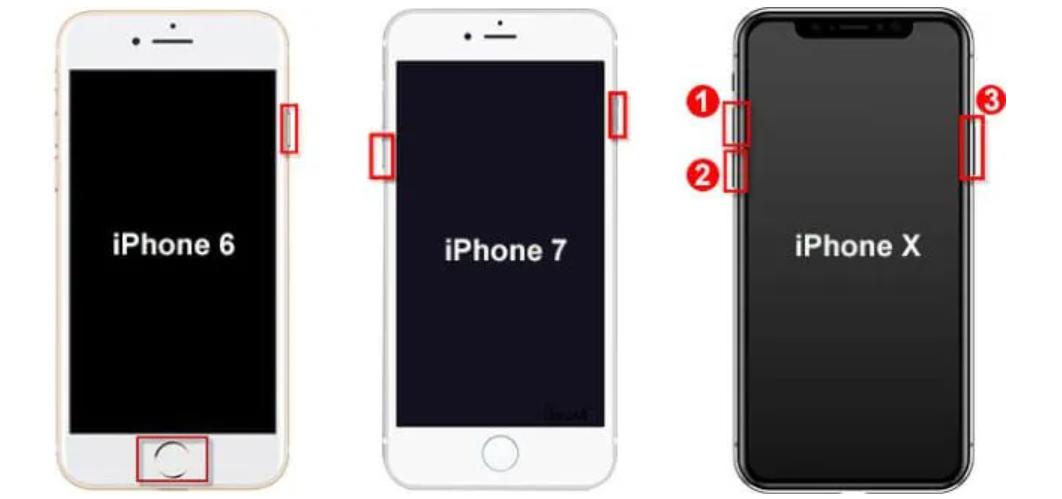
الحل 5. التحقق من مشاكل الأجهزة
إذا كنت لا تزال تواجه مشكلة ‘شاشة بيضاء عند تحديث iPhone’، فقد يكون السبب مشكلة في الأجهزة، خاصة إذا لم تكن الأزرار تعمل. للتحقق مما إذا كانت هناك مشكلة في الأجهزة، ابحث عن أضرار مرئية مثل الشقوق أو الخدوش أو التعرض للماء. تحقق أيضًا من مشاكل الشاشة مثل البكسلات الميتة أو تغير اللون، وتأكد من استجابة الشاشة للمس. إذا كان جهاز iPhone الخاص بك يعاني من تلف مادي، فمن الأفضل إرساله إلى مركز صيانة.
الحل 6. إيقاف تشغيل ميزة التكبير في iPhone
في بعض الأحيان، قد لا تكون مشكلة ‘الشاشة البيضاء في iPhone 14 Pro’ مشكلة في البرامج أو الأجهزة. قد تكون فقط ميزة التكبير في iPhone عالقة على منطقة بيضاء، مما يجعلها تبدو وكأنها شاشة الموت البيضاء. يمكنك إيقاف تشغيل التكبير باتباع الخطوات التالية:
الخطوة 1: انقر مرتين على الشاشة بثلاثة أصابع لإزالة التكبير. ثم انتقل إلى "الإعدادات".
الخطوة 2: اختر "إمكانية الوصول". بعد ذلك، قم بإيقاف تشغيل "التكبير".
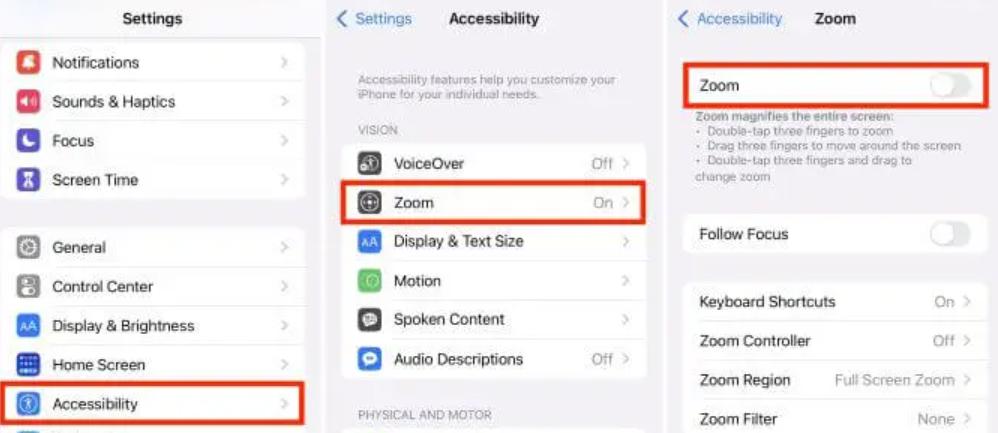
الجزء 3: منع المشاكل المستقبلية
إذا تمكنت من إصلاح الشاشة البيضاء بعد تحديث iOS 18، فهذا جيد، لكن الأهم هو منع ظهور هذه المشكلة في المستقبل. فيما يلي بعض التدابير الوقائية التي يمكنك اتخاذها:
1. حافظ على تحديث iPhone الخاص بك
تقوم Apple بإصدار تحديثات iOS 18 مع إصلاحات الأخطاء وتحسينات الأداء، مما يمكن أن يمنع مشاكل الشاشة البيضاء. لذلك، تأكد من أن جهاز iPhone الخاص بك محدث دائمًا. يمكنك القيام بذلك عن طريق تحديث iPhone يدويًا أو تعيين التحديثات التلقائية.
2. قم بإجراء نسخ احتياطي بانتظام
تضمن النسخ الاحتياطية المنتظمة أنه يمكنك استعادة البيانات في حالة حدوث شاشة بيضاء. لذلك، استخدم iCloud أو iTunes/Finder على جهاز الكمبيوتر الخاص بك لإجراء نسخ احتياطي منتظم لجهاز iPhone الخاص بك لحماية بياناتك.
3. راقب توافق التطبيقات
تحقق دائمًا من التقييمات لمشاكل التوافق قبل تثبيت التطبيقات الجديدة. إذا تسبب تطبيق في مشاكل، قم بإزالته. أيضًا، حافظ على تحديث التطبيقات الحالية على جهاز iPhone لتجنب الأخطاء ومشاكل التوافق.
الخاتمة
هناك 6 طرق قمنا بمشاركتها في هذه المقالة لإصلاح الشاشة البيضاء في iOS 18 على iPhone. ومع ذلك، قد لا تعمل العديد من هذه الطرق بناءً على حالتك أو قد تؤدي إلى فقدان البيانات. إذا كنت ترغب في حل فعال دون فقدان البيانات، جرب ReiBoot، مجموعة إدارة شاملة لنظام iOS. يمكنه إصلاح أكثر من 150 مشكلة في iOS بما في ذلك الشاشة البيضاء للموت، وترقية/تخفيض نظام iOS، كما يتيح لك الدخول/الخروج من وضع الاسترداد بنقرة واحدة.
