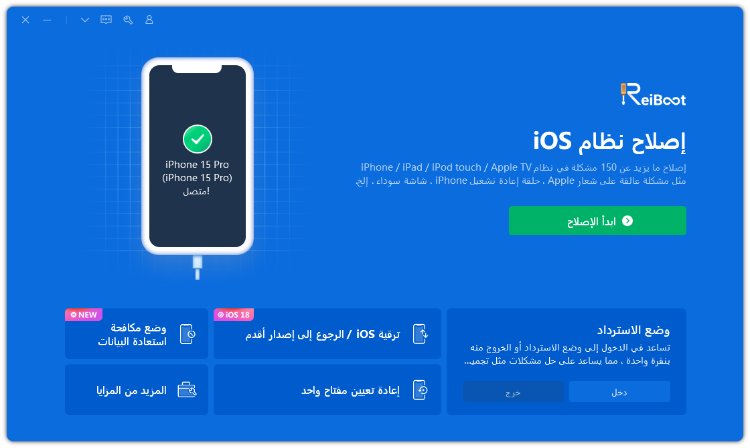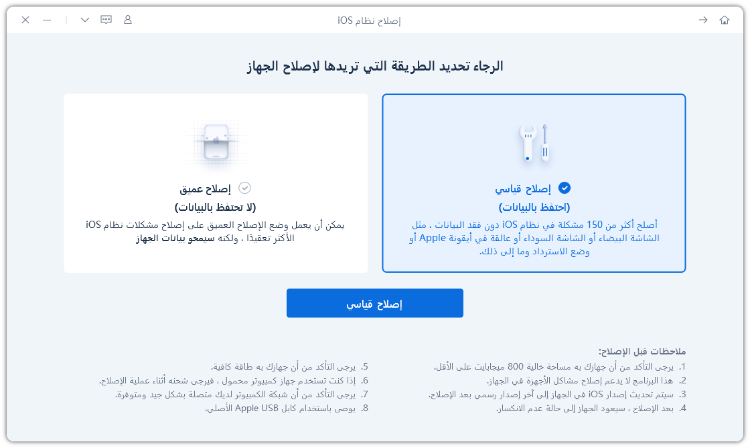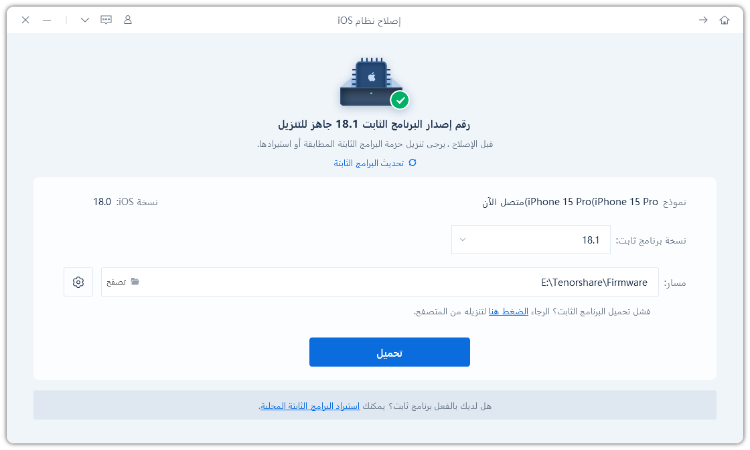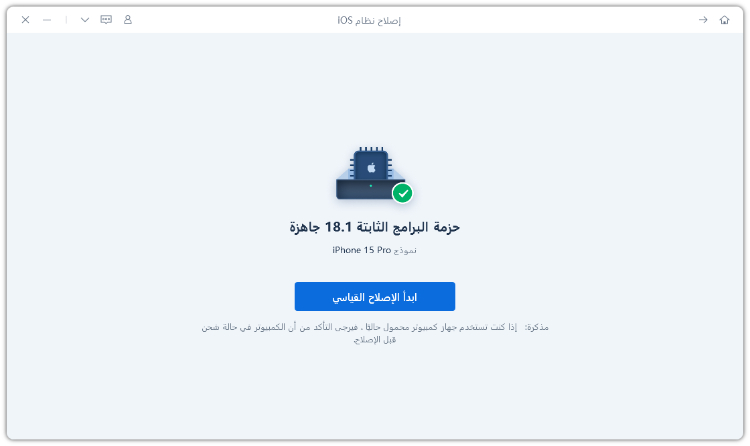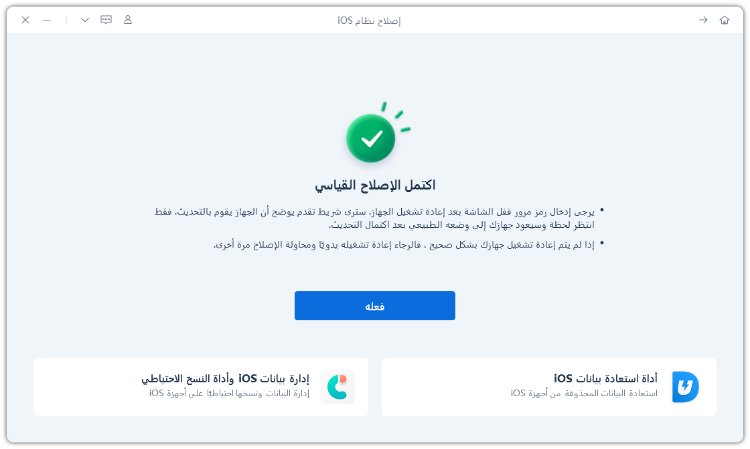يمكن أن تأتي أجهزة iPhone بأغرب الأخطاء في أوقات غير متوقعة. إحدى هذه الإزعاجات هي رسالة "Face ID غير متوفر". لكن لا داعي للقلق! لا يعني هذا الخطأ بالضرورة وجود مشكلة كبيرة. قد يكون مجرد خلل مؤقت، أو مشكلة برمجية صغيرة، أو مشكلة بسيطة في الجهاز.
في هذا الدليل، سنستكشف الأسباب المحتملة ونقدم حلولاً خطوة بخطوة لمساعدتك في حل مشكلة Face ID.
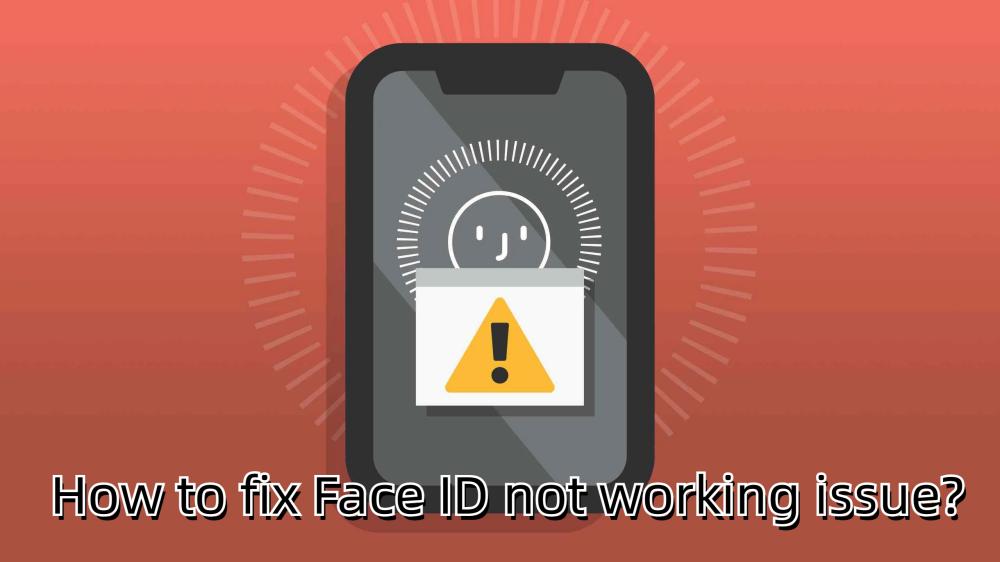
- الجزء 1: لماذا لا يعمل Face ID فجأة؟
- الجزء 2: 9 طرق سهلة لإصلاح مشكلة Face ID لا يعمل على iOS 18؟
- الطريقة 1: تجنب حجب وجهك
- الطريقة 2: تحقق مما إذا كانت كاميرا TrueDepth مغطاة
- الطريقة 3: [100% تعمل] كيفية إصلاح مشكلة Face ID غير متوفر جرب الإعداد لاحقًا؟
- الطريقة 4: تحقق من إعدادات Face ID الخاصة بك
- الطريقة 5: تحقق من اتصال الشبكة
- الطريقة 6: أضف مظهرًا بديلًا
- الطريقة 7: إعادة تعيين Face ID
- الطريقة 8: إعادة تعيين إعدادات الجهاز
- الطريقة 9: تحديث إلى iOS 18 الأحدث
الجزء 1: لماذا لا يعمل Face ID فجأة؟
عندما يظهر على جهاز iPhone الخاص بك رسالة “Face ID غير متوفر، حاول مرة أخرى لاحقًا”، فذلك بسبب عدد من الأسباب المختلفة.
- الكاميرا TrueDepth مغطاة: نظام الكاميرا TrueDepth، الموجود في أعلى شاشة iPhone الخاص بك، هو أمر حيوي لتقنية Face ID. أي عائق، مثل واقي الشاشة، أو الجراب، أو الأوساخ، أو حتى يدك، يمكن أن يتسبب في ظهور خطأ “iPhone 11 Face ID غير متوفر، حاول الإعداد لاحقًا”.
- الوضعية غير الصحيحة: تم تصميم Face ID للعمل ضمن نطاق وزاوية معينة. يمكن أن يؤثر حمل iPhone بعيدًا جدًا أو بزاوية غير اعتيادية على عملية التعرف.
- مشاكل برمجية: مثل أي برنامج، يمكن أن يعاني iOS من بعض الاضطرابات المؤقتة. قد تتسبب هذه المشاكل في تعطيل أداء Face ID أحيانًا.
- تغييرات كبيرة في المظهر: إذا كنت قد أجريت تغييرًا جذريًا في مظهرك، فقد يحتاج Face ID إلى التحديث للتعرف عليك بدقة.
- مشاكل في الأجهزة: في حالات نادرة، قد يكون السبب وراء عدم عمل Face ID هو مشكلة في الأجهزة مع نظام الكاميرا TrueDepth.
الجزء 2: 9 طرق سهلة لإصلاح مشكلة Face ID لا يعمل على iOS 18؟
إليك أفضل 9 طرق لإصلاح خطأ “Face ID غير متوفر، حاول الإعداد لاحقًا” على iPhone الخاص بك الذي يعمل بنظام iOS 18. لذلك إذا توقف Face ID على جهاز iPhone الخاص بك عن العمل، يمكنك إصلاحه باستخدام أحد هذه الحلول البسيطة.
الطريقة 1: تجنب حجب وجهك
نظام الكاميرا TrueDepth المسؤول عن Face ID دقيق للغاية ولكنه حساس تجاه العوائق. تأكد من أن وجهك مرئي بالكامل للكاميرا، بما في ذلك عينيك وأنفك وفمك. تجنب ارتداء الأقنعة، النظارات الشمسية، أو أي عناصر قد تحجب وجهك. إذا كنت ترتدي نظارات، تأكد من أنها لا تعكس الكثير من الضوء أو تغطي عينيك. حافظ على نظافة وجهك وخلوه من أي عوائق مثل الشعر أو الإكسسوارات لضمان أن Face ID يمكنه التعرف على ملامح وجهك بدقة.
الطريقة 2: تحقق مما إذا كانت كاميرا TrueDepth مغطاة
حتى إذا لم تكن ترى أي عوائق واضحة، فقد تكون الكاميرا TrueDepth مغطاة جزئيًا بالأوساخ أو الزيت أو الحطام. يمكن أن تمنع الكاميرا المتضررة أو المغطاة Face ID من العمل بشكل صحيح.
تحقق مما إذا كانت هناك أي شقوق أو خدوش أو حطام مرئية على أو حول الكاميرا. قم بفحص منطقة الكاميرا بعناية للبحث عن الغبار أو النسالة أو الجسيمات الأخرى التي قد تكون تسد المستشعر.
الطريقة 3: [100% تعمل] كيفية إصلاح مشكلة Face ID غير متوفر، جرب الإعداد لاحقًا؟
إذا كنت قد أزلت العوائق المحتملة وما زال iPhone يقول إن Face ID غير متوفر، فقد تكون هناك مشكلة برمجية كامنة. وما هي أفضل طريقة لإصلاح برمجيات iOS من ReiBoot؟ بفضل قدرته على حل أكثر من 150 مشكلة في نظام iOS، يمكنك الاعتماد على ReiBoot لجميع مشاكل البرمجيات الخاصة بجهاز iPhone الخاص بك. إليك كيفية استخدام ReiBoot:
لماذا تختار ReiBoot؟
- الرجوع بنقرة واحدة: ReiBoot يقدم حلًا بسيطًا وسهلًا لـالرجوع من iOS 18 Beta إلى الإصدار 17 بنقرة واحدة فقط.
- برنامج احترافي شامل: إصلاح أكثر من 150 مشكلة في نظام iOS/iPadOS/tvOS/macOS على جهاز iDevice الخاص بك: عجلة التحميل السوداء على iPhone، استنزاف البطارية في iOS 18، ووضع المطور على iPhone لا يظهر...
- آمن ومضمون: ReiBoot يضمن عملية رجوع آمنة ومضمونة، مما يقلل من خطر فقدان البيانات والمشاكل الأخرى المحتملة.
- التوافق: ReiBoot متوافق مع مجموعة واسعة من موديلات iPad وإصدارات iOS، مما يجعله مناسبًا لمختلف الأجهزة والحالات.
- الحفاظ على البيانات: والأهم من ذلك، مع ReiBoot، لن يفقد المستخدمون أي بيانات أثناء عملية الرجوع، مما يضمن بقاء الملفات المهمة، الصور، والإعدادات سليمة.
إليك الخطوات لإصلاح مشكلة Face ID غير متوفر على iOS 18:
-
1. قم بتنزيل وتثبيت Tenorshare ReiBoot على جهاز الكمبيوتر الخاص بك. قم بتشغيله وربط جهاز iPhone الخاص بك بالكمبيوتر.

-
2. انقر على "إصلاح قياسي".

-
3. بمجرد أن يجد ReiBoot برنامجًا ثابتًا لجهاز iPhone الخاص بك، اختر واضغط على "تنزيل".

-
4. يمكنك بعد ذلك النقر على "بدء الإصلاح القياسي" وستبدأ عملية الإصلاح. انتظر حتى يقوم ReiBoot بعمله ويعيد تشغيل جهاز iPhone الخاص بك تلقائيًا.

-
5. انقر على "تم" عند الانتهاء.

الطريقة 4: تحقق من إعدادات Face ID الخاصة بك
قد تمنع إعدادات Face ID غير الصحيحة أو المعطلة جهاز iPhone الخاص بك من التعرف على وجهك. من خلال فحص وتعديل إعدادات Face ID بعناية، يمكنك حل مشكلات التكوين المحتملة وتحسين أداء Face ID. إليك كيفية التحقق من إعداداتك:
- 1. انتقل إلى الإعدادات > Face ID ورمز الدخول.
- 2. تأكد من أن Face ID قيد التشغيل.
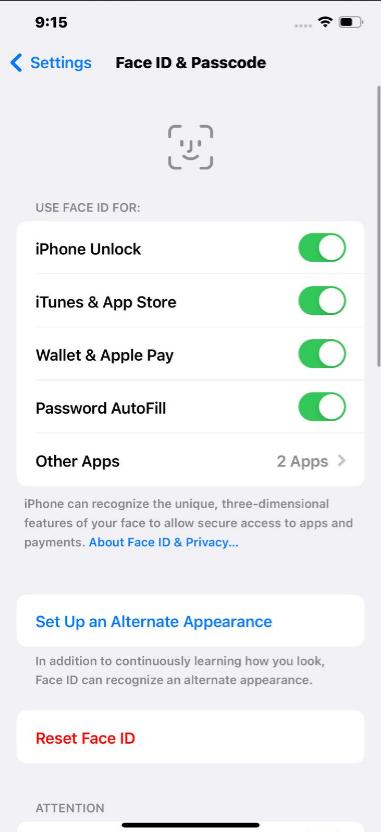
الطريقة 5: تحقق من اتصال الشبكة
على الرغم من أنه قد يبدو غير ذي صلة، إلا أن الاتصال المستقر بالشبكة قد يكون مطلوبًا لبعض وظائف Face ID. إليك كيفية التحقق من أنك متصل بشبكة مستقرة:
- 1. تأكد من أن جهاز iPhone الخاص بك متصل بشبكة Wi-Fi أو يحتوي على إشارة خلوية قوية.
- 2. إذا كانت لديك إشارة Wi-Fi ضعيفة، اقترب من جهاز التوجيه لتحسين الاتصال.
- 3. انسَ الشبكة وأعد الانضمام إليها إذا استمرت المشكلة. انتقل إلى الإعدادات > Wi-Fi. اضغط على اسم شبكتك. اختر "نسيت هذه الشبكة". انضم إلى الشبكة مرة أخرى عن طريق إدخال كلمة المرور.
- 4. إذا كانت لديك إشارة خلوية ضعيفة، حاول الانتقال إلى موقع آخر حيث توجد تغطية أفضل.
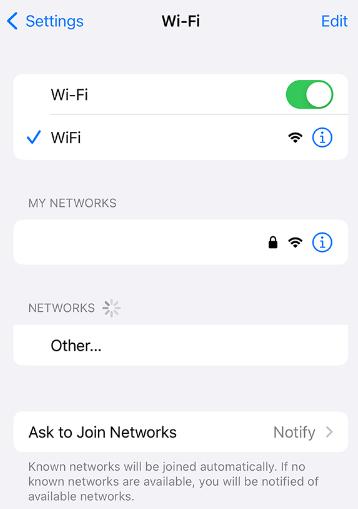
الطريقة 6: إضافة مظهر بديل
إذا بدأت مؤخرًا في إطالة لحيتك أو ارتداء النظارات، فقد يواجه Face ID صعوبة في التعرف عليك. في هذه الحالة، يمكنك محاولة إضافة مظهر بديل. للقيام بذلك:
- 1. انتقل إلى الإعدادات على جهاز iPhone الخاص بك.
- 2. اضغط على Face ID ورمز الدخول.
- 3. اختر "إعداد مظهر بديل".
- 4. اتبع الخطوات المقدمة لمسح وجهك بالمظهر الجديد.
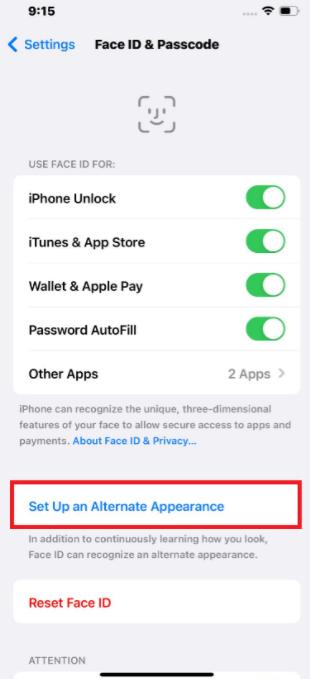
بإضافة مظهر بديل، ستُحسِّن من دقة Face ID وقدرته على التعرف عليك في ظروف مختلفة.
الطريقة 7: إعادة ضبط Face ID
إذا لم تُحَل مشكلة Face ID بالطرق السابقة، قد يكون إعادة ضبط Face ID مفيدًا. هذه العملية تحذف بيانات الوجه الحالية وتسمح لك بإعداد Face ID من الصفر.
- 1. انتقل إلى الإعدادات > Face ID ورمز الدخول.
- 2. اضغط على "إعادة ضبط Face ID". قم بتأكيد قرارك عند الطلب.
- 3. اتبع التعليمات التي تظهر على الشاشة لإعادة إعداد Face ID.
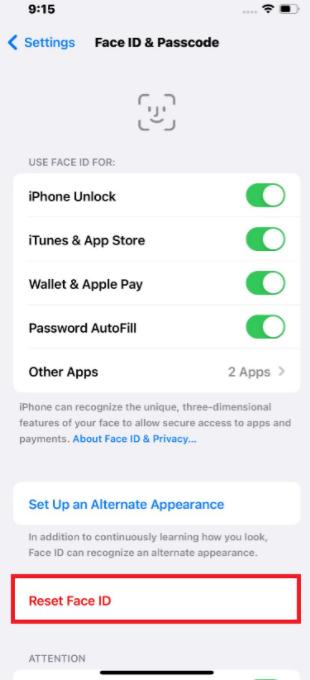
بإعادة ضبط Face ID، يمكنك التخلص من أي بيانات أو إعدادات تالفة قد تكون سببًا للمشكلة.
الطريقة 8: إعادة ضبط إعدادات الجهاز
إذا لم تنجح الخطوات السابقة، قد يساعدك إعادة ضبط إعدادات الجهاز في حل المشكلات البرمجية التي تؤثر على Face ID.
إعادة ضبط إعدادات الجهاز ستؤدي إلى مسح جميع الإعدادات المخصصة، لذلك يُنصح بعمل نسخة احتياطية لجهاز iPhone قبل المتابعة. إليك كيفية إعادة ضبط إعدادات الجهاز:
- 1. انتقل إلى الإعدادات > عام.
- 2. مرر لأسفل واضغط على "نقل أو إعادة ضبط iPhone".
- 3. اضغط على "إعادة ضبط".
- 4. اختر "إعادة ضبط جميع الإعدادات".
- 5. سيُطلب منك تأكيد قرارك. أكد للمضي قدماً.
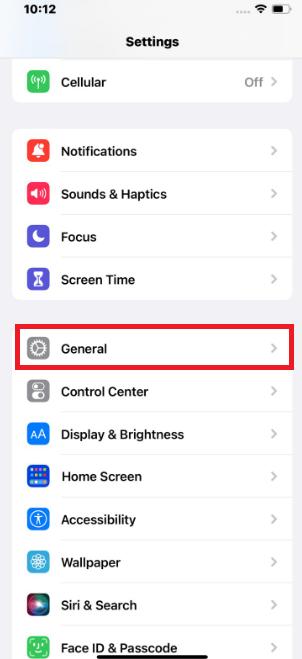
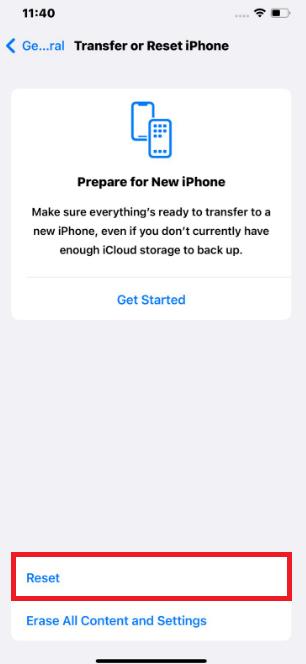
الطريقة 9: التحديث إلى أحدث إصدار من iOS 18
إذا كنت تواجه مشكلات في Face ID، قد يساعد التحديث إلى أحدث إصدار من iOS 18 في حل الأخطاء إذا كانت هي السبب في المشكلات.
تأكد من أن جهاز iPhone الخاص بك متصل بشبكة Wi-Fi ولديه طاقة بطارية كافية قبل تنزيل التحديث. إليك ما تحتاج إلى فعله:
- 1. انتقل إلى الإعدادات > عام > تحديث البرنامج.
- 2. إذا كان هناك تحديث معلق، اضغط على "تنزيل وتثبيت" وانتظر حتى يتم تثبيته على جهاز iPhone الخاص بك.
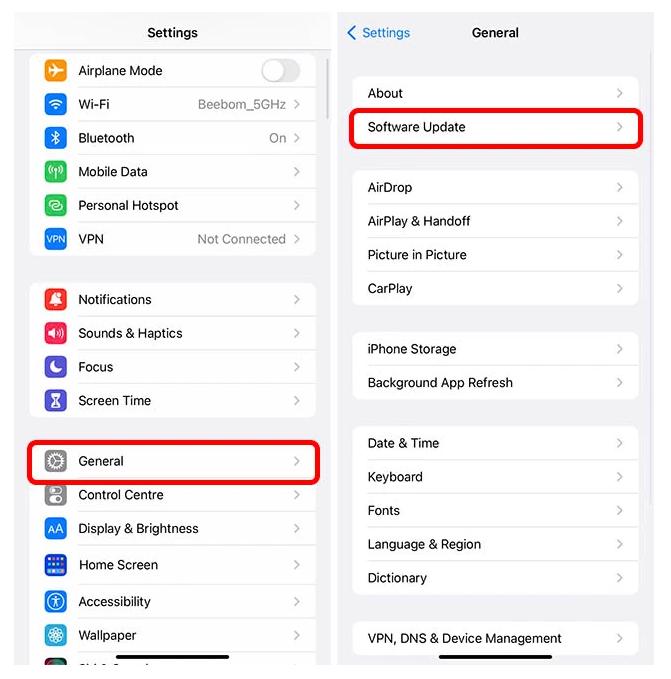
الخلاصة
لقد غطينا الأسباب الشائعة وراء Face ID غير متوفر على جهازك iOS 18 وقدمنا حلولاً عملية لإعادته إلى العمل. من الحلول البسيطة مثل التحقق من العوائق إلى استكشاف التعديلات البرمجية، لقد قمنا بتغطية كل شيء. بالنسبة للمشكلات المستمرة، فإن ReiBoot هو الحل النهائي.
اقرأ أيضاً: ios 18 بطيء
اقرأ أيضاً: الرجوع من iOS 18 إلى 17.7