لا يوجد شيء أكثر إحباطًا من محاولة التحقق من رسائل البريد الإلكتروني الخاصة بك، لتجد نفسك أمام النافذة المزعجة “تعذر التحقق من هوية الخادم” على جهاز iPhone أو iPad الخاص بك. إنه مزعج، ومربك، وغالبًا ما يظهر في الأوقات غير المناسبة. إذا وجدت نفسك تتطلع إلى هذه الرسالة، لدينا الحل لك. في هذه المقالة، سنوضح لك سبب ظهور هذه الرسالة وكيفية إصلاحها.
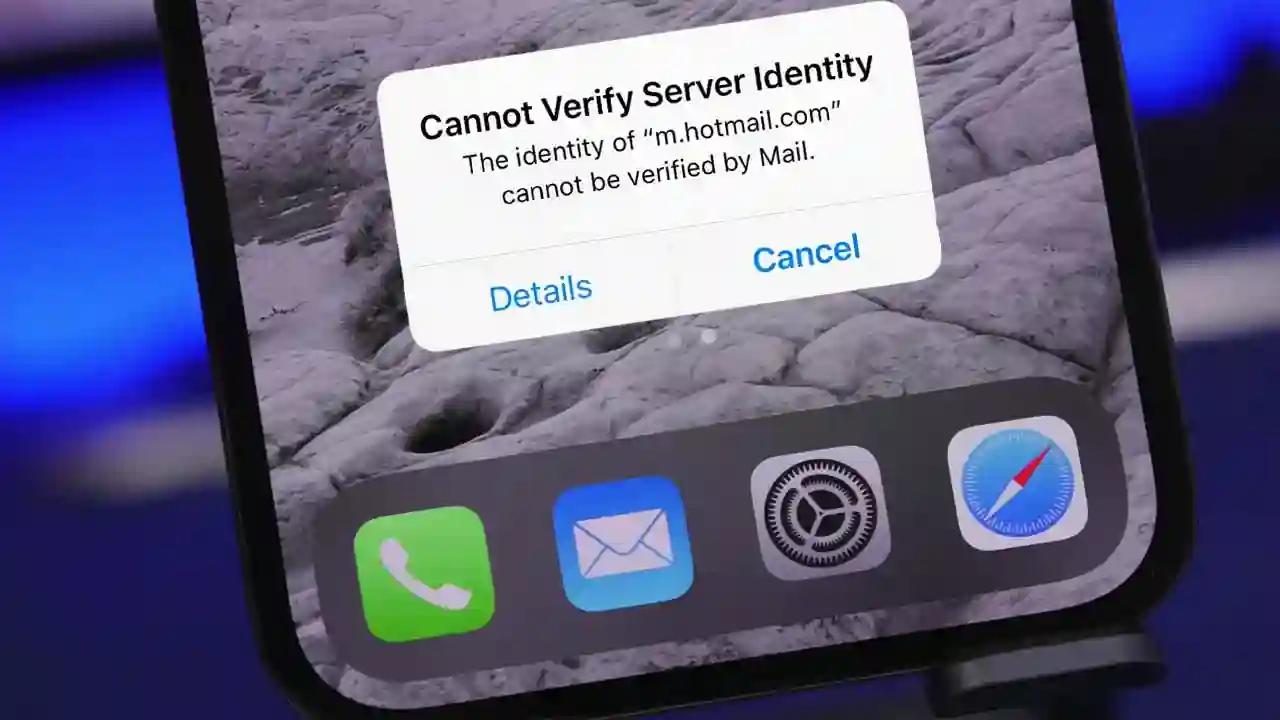
- الجزء 1: فهم خطأ “تعذر التحقق من هوية الخادم”
-
الجزء 2:
دليل لإصلاح مشكلة “تعذر التحقق من هوية الخادم يستمر في الظهور”
- الطريقة 1: إنهاء وإعادة تشغيل تطبيق البريد
- الطريقة 2: استخدام أداة مهنية لإصلاح تعذر التحقق من هوية الخادم على iPhone
- الطريقة 3: التحقق من إعدادات التاريخ والوقت وتصحيحها
- الطريقة 4: تحديث جهازك إلى أحدث إصدار من iOS
- الطريقة 5: التحقق من إعدادات حساب البريد الإلكتروني وإعادة تكوينها
- الطريقة 6: إعادة تعيين إعدادات الشبكة
- الطريقة 7: إزالة وإعادة إضافة حسابات البريد الإلكتروني
- الطريقة 8: إعادة تعيين جميع الإعدادات على جهازك
- الجزء 3: الأسئلة المتكررة
الجزء 1: فهم خطأ “تعذر التحقق من هوية الخادم”
خطأ "تعذر التحقق من هوية الخادم" على iPhone و iPad يظهر عندما لا يستطيع جهازك تأكيد مصداقية الخادم الذي تحاول الاتصال به، وعادةً ما يكون خادم البريد الإلكتروني الخاص بك. يحدث ذلك لأسباب عدة:
- شهادات الأمان القديمة: إذا كانت شهادة الخادم منتهية الصلاحية أو لم تصدر عن جهة موثوقة، سيرفع جهاز iPhone تحذيرًا، ويستمر ظهور رسالة "تعذر التحقق من هوية الخادم".
- إعدادات التاريخ والوقت غير الصحيحة: إذا كانت تاريخ ووقت جهاز iPhone غير صحيحة، قد يظن أن شهادة الخادم منتهية الصلاحية على الرغم من أنها لا تزال صالحة، مما يؤدي إلى ظهور رسالة الخطأ "تعذر التحقق من هوية الخادم" على iPhone.
- مشكلات الشبكة: يمكن أن تؤدي اتصالات Wi-Fi غير المستقرة أو غير الآمنة إلى تعطل عملية التحقق. يمكن أن تتسبب أيضًا الأجهزة أو البرامج غير السليمة على جهازك أو الخادم في حدوث مشكلات.
- إصدار iOS قديم: قد تحتوي إصدارات iOS القديمة على أخطاء أو مشكلات توافق مع شهادات الأمان الأحدث، مما يؤدي إلى ظهور رسالة "تعذر التحقق من هوية الخادم" على iPad/iPhone.
- مشكلات تكوين حساب البريد الإلكتروني: يمكن أن تؤدي الأخطاء المطبعية في عناوين الخادم أو أرقام المنافذ أو إعدادات المصادقة غير الصحيحة (اسم المستخدم/كلمة المرور) إلى منع الاتصال الصحيح وتسبب فشل التحقق.
الجزء 2: دليل لإصلاح مشكلة “تعذر التحقق من هوية الخادم يستمر في الظهور”
دعنا نرشدك عبر سلسلة من الطرق المجربة لحل المشكلة، بدءًا من الإصلاحات البسيطة والتدريجية إلى الحلول الأكثر تقدمًا.
الطريقة 1: إنهاء وإعادة تشغيل تطبيق البريد
خطوة بسيطة لكنها فعالة هي إنهاء تطبيق البريد وإعادة تشغيله. يمكن أن تحل هذه الخطوة العديد من المشاكل المؤقتة التي قد تسبب الخطأ. اتبع هذه الخطوات:
1. اسحب لأعلى من أسفل الشاشة (أو انقر نقرًا مزدوجًا على زر Home على الأجهزة الأقدم) لفتح مُبدّل التطبيقات.
2. ابحث عن تطبيق البريد واسحبه لأعلى عن الشاشة لإغلاقه.
3. أعد فتح تطبيق البريد بالنقر على أيقونته على الشاشة الرئيسية.
الطريقة 2: "استخدام أداة مهنية لإصلاح تعذر التحقق من هوية الخادم على iPhone
عندما تكون خطوات استكشاف الأخطاء وإصلاحها الأساسية غير كافية، يمكن أن تكون الأداة المهنية مثل ReiBoot هي الحل الأمثل. ReiBoot مصممة لإصلاح مجموعة واسعة من مشاكل iOS، بما في ذلك الخطأ المستمر “تعذر التحقق من هوية الخادم”. إنها أداة سهلة الاستخدام يمكن أن تصلح نظام iPhone الخاص بك دون التسبب في فقدان البيانات، مما يجعلها الحل المثالي للمشاكل الأكثر عنادًا.
من خلال عملية الإصلاح بنقرة واحدة، يمكنك استعادة أداء جهاز iPhone أو iPad بسرعة وسهولة.
لماذا تختار ReiBoot؟
- الرجوع بنقرة واحدة: يقدم ReiBoot حلاً بسيطًا ومباشرًا لـ الرجوع من iOS 18 Beta إلى الإصدار 17 بنقرة واحدة فقط.
- برنامج احترافي شامل: إصلاح أكثر من 150 مشكلة في نظام iOS/iPadOS/tvOS/macOS على جهاز iDevice الخاص بك: iPhone غير قادر على التحقق من التحديث، iOS 18 عالق في وضع الاسترداد، استنزاف بطارية iOS 18 ووضع المطور على iPhone غير ظاهر...
- آمن ومأمون: يضمن ReiBoot عملية رجوع آمنة ومأمونة، مما يقلل من خطر فقدان البيانات والمشكلات المحتملة الأخرى.
- التوافق: يتوافق ReiBoot مع مجموعة واسعة من طرازات iPad وإصدارات iOS، مما يجعله مناسبًا لمختلف الأجهزة والمواقف.
- احتفاظ البيانات: الأهم من ذلك، مع ReiBoot، لن يفقد المستخدمون أي بيانات خلال عملية الرجوع، مما يضمن بقاء ملفاتهم المهمة وصورهم وإعداداتهم سليمة.
اتبع هذه الخطوات لاستخدام ReiBoot لإصلاح "تعذر التحقق من هوية الخادم يستمر في الظهور":
الخطوة 1: قم بتنزيل وتثبيت ReiBoot على جهاز الكمبيوتر الخاص بك وقم بتوصيل iPhone بالكمبيوتر.
الخطوة 2: افتح برنامج Reiboot على جهاز الكمبيوتر الخاص بك.
الخطوة 3: انقر على خيار "بدء الإصلاح".
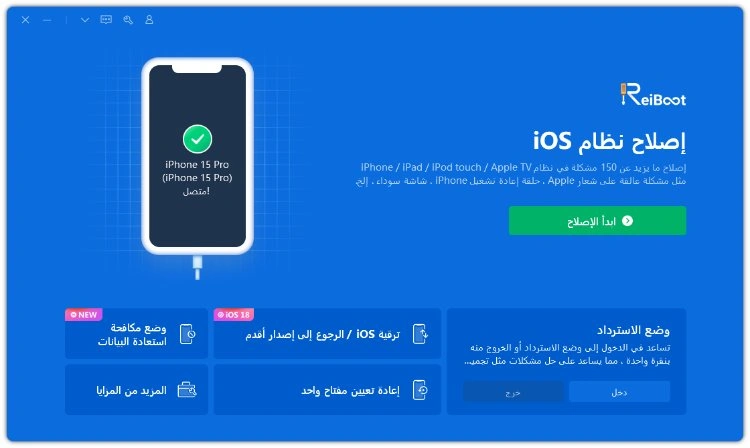
الخطوة 4: بمجرد اكتشاف الجهاز، اختر خيار الإصلاح القياسي، ثم انقر على زر الإصلاح القياسي في الأسفل.
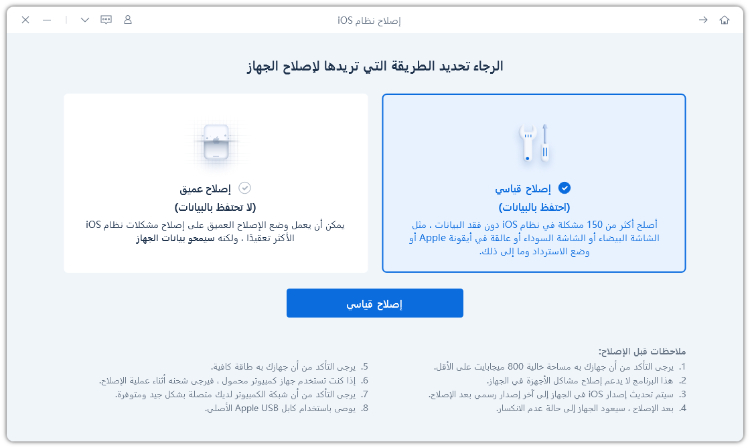
الخطوة 5: اضغط على زر التنزيل لبدء عملية تنزيل حزمة البرامج الثابتة. إذا كنت قد قمت بتنزيلها بالفعل، انقر على زر البحث لاستيرادها من الكمبيوتر.
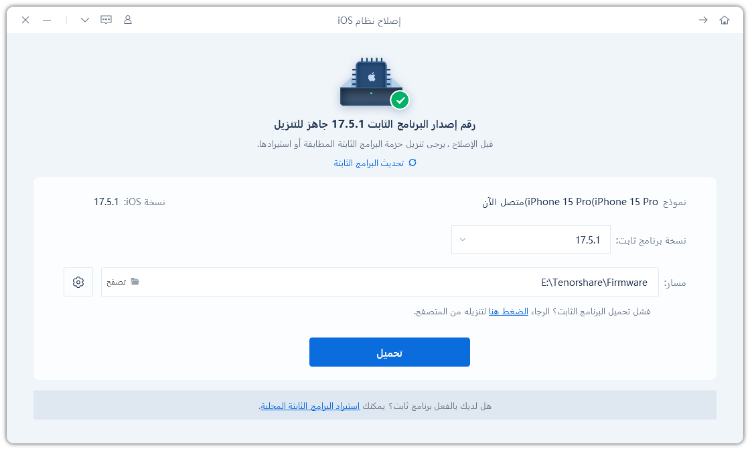
الخطوة 6: بمجرد اكتمال التنزيل، انقر على خيار بدء الإصلاح القياسي. انتظر حتى يكتمل شريط التقدم.
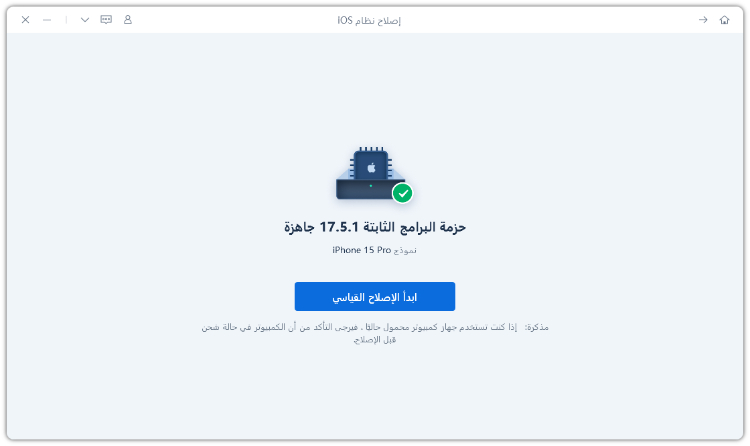
الخطوة 7: بمجرد الانتهاء من العملية، سيعيد جهاز iPhone التشغيل تلقائيًا.
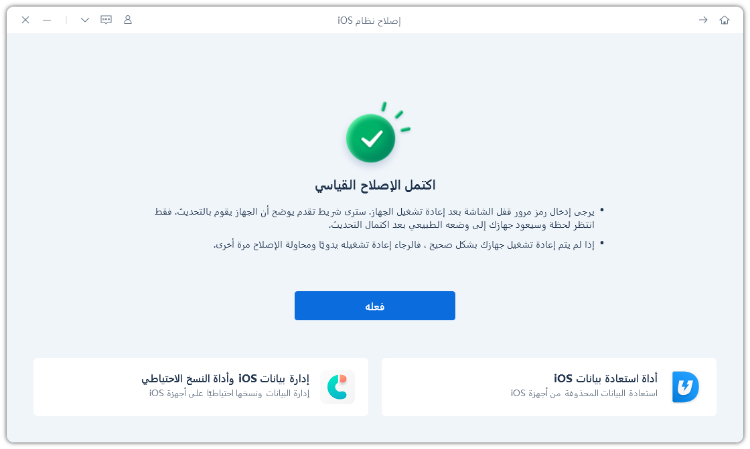
الطريقة 3: التحقق من إعدادات التاريخ والوقت وتصحيحها
يمكن أن يتداخل التاريخ والوقت غير الصحيحين على جهاز iPhone أو iPad مع التحقق من هوية الخادم. من الضروري ضمان دقة هذه الإعدادات. اتبع هذه الخطوات:
الخطوة 1: اذهب إلى الإعدادات > عام > التاريخ والوقت.
الخطوة 2: تأكد من تشغيل "ضبط تلقائي". سيتولى ذلك ضبط الوقت على جهازك تلقائيًا بناءً على موقعك.
الخطوة 3: إذا كان "ضبط تلقائي" غير مفعل، قم بتعيين التاريخ والوقت والمنطقة الزمنية يدويًا عبر خيار "الوقت بنظام 24 ساعة".
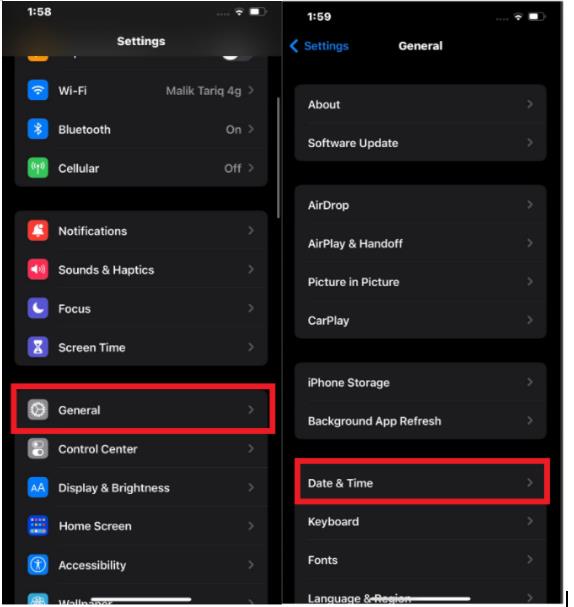
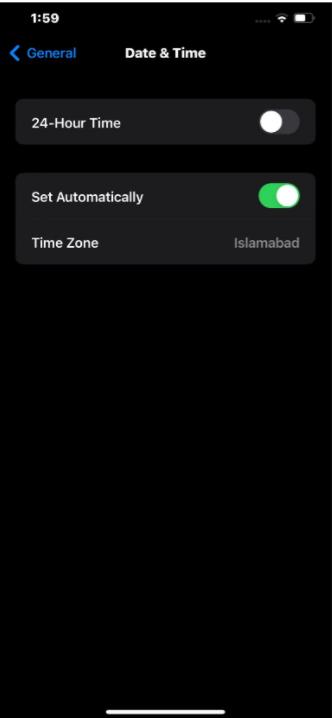
الطريقة 4: تحديث جهازك إلى أحدث إصدار من iOS
يمكن أن تتسبب إصدارات iOS القديمة أحيانًا في مشاكل توافق مع شهادات الخادم، مما يؤدي إلى الخطأ "iPad/iPhone غير قادر على التحقق من هوية الخادم". يُوصى بتحديث جهازك إلى أحدث إصدار من iOS.
الخطوة 1: اذهب إلى الإعدادات > عام > تحديث البرنامج.
الخطوة 2: إذا كان هناك تحديث متاح، ستظهر لك إشعار.
الخطوة 3: اضغط على "تنزيل وتثبيت" لبدء عملية التحديث.
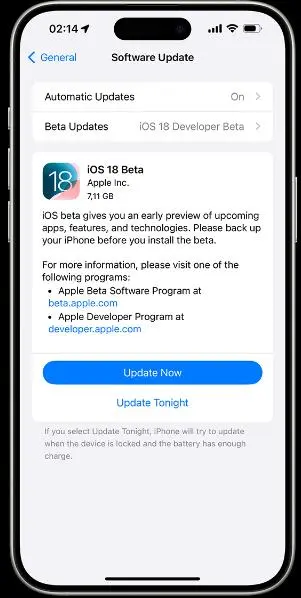
سيتعين توصيل جهازك بشبكة Wi-Fi وأن يكون لديه بطارية كافية أو متصل بالشاحن. اتبع التعليمات التي تظهر على الشاشة لإكمال التحديث.
الطريقة 5: التحقق من إعدادات حساب البريد الإلكتروني وإعادة تكوينها
يمكن أن يساعد التحقق من إعدادات البريد الإلكتروني وإعادة تكوينها إذا لزم الأمر في ضمان اتصال جهازك بشكل صحيح بخادم البريد الإلكتروني. اتبع هذه الخطوات للتحقق من إعداداتك وتحديثها:
الخطوة 1: اذهب إلى الإعدادات > البريد > الحسابات.
الخطوة 2: اختر حساب البريد الإلكتروني الخاص بك.
الخطوة 3: تحقق مرتين من إعدادات خوادم البريد الوارد والصادر، واسم المستخدم، وكلمة المرور. تأكد من عدم وجود أخطاء مطبعية أو قيم غير صحيحة. إذا لزم الأمر، اتصل بمزود البريد الإلكتروني للحصول على الإعدادات الصحيحة.
الطريقة 6: إعادة تعيين إعدادات الشبكة
إذا كان جهازك يواجه صعوبة في الاتصال بخادم البريد الإلكتروني، يمكن أن تساعد إعادة تعيين إعدادات الشبكة في حل أي أخطاء في التكوين أو مشكلات في الاتصال. إليك كيفية إعادة تعيين إعدادات الشبكة:
الخطوة 1: اذهب إلى الإعدادات > عام > نقل أو إعادة تعيين iPhone.
الخطوة 2: اضغط على "إعادة تعيين".
الخطوة 3: اختر "إعادة تعيين إعدادات الشبكة" ووافق.
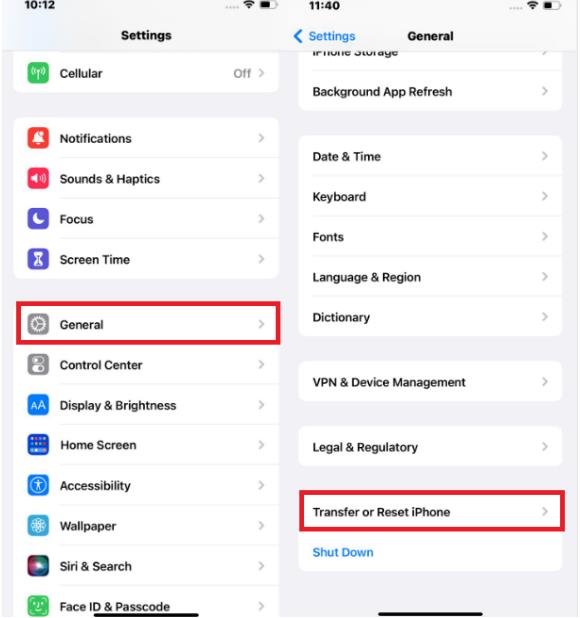
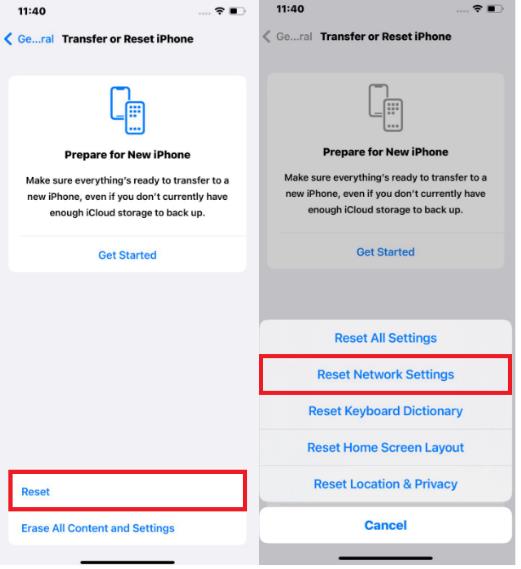
الطريقة 7: إزالة وإعادة إضافة حسابات البريد الإلكتروني
تضمن هذه الطريقة تحديث إعدادات البريد الإلكتروني الخاصة بك بشكل صحيح ومتوافق مع الخادم. إليك كيفية القيام بذلك:
الخطوة 1: اذهب إلى الإعدادات > البريد > الحسابات.
الخطوة 2: احذف حساب البريد الإلكتروني الخاص بك.
الخطوة 3: أعد تشغيل جهازك.
الخطوة 4: بعد ذلك، أعد إضافة حساب البريد الإلكتروني الخاص بك من خلال الانتقال إلى الإعدادات > البريد > الحسابات > إضافة حساب. اختر مزود البريد الإلكتروني الخاص بك، وأدخل عنوان البريد الإلكتروني وكلمة المرور، ثم تابع.
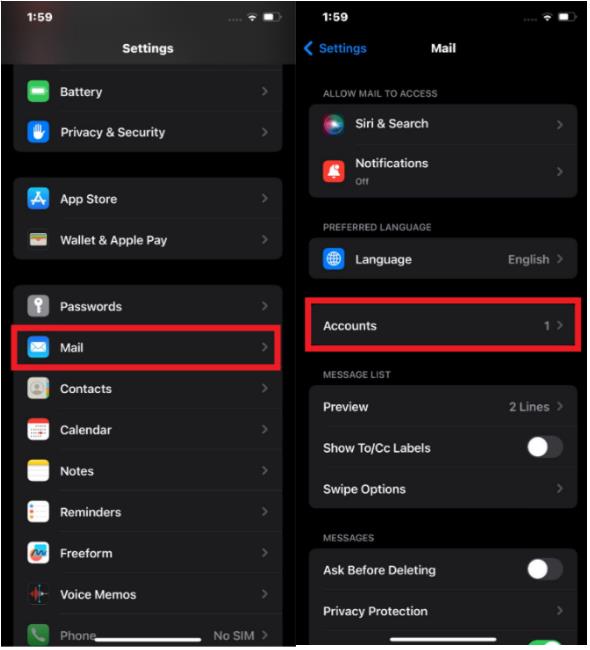
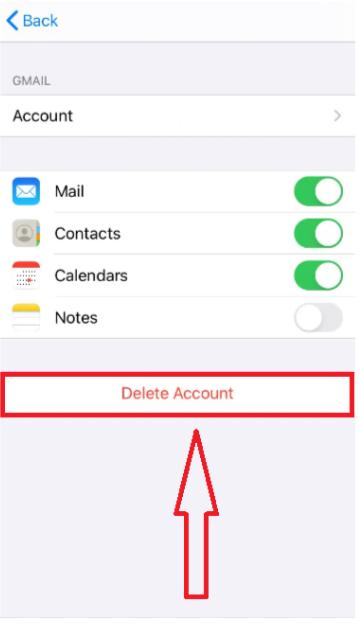
يمكن أن يحل هذا أي بيانات أو إعدادات تالفة مرتبطة بالحساب.
الطريقة 8: إعادة تعيين جميع إعدادات جهازك
إذا استمر الخطأ "iPhone/iPad غير قادر على التحقق من هوية الخادم" على الرغم من محاولات الإصلاح الأخرى، قد تكون إعادة تعيين جميع الإعدادات على جهازك هي الحل النهائي. هذه الخطوة لن تمسح بياناتك، ولكنها ستعيد تعيين إعدادات النظام مثل كلمات مرور Wi-Fi، وخلفية الشاشة، وتفضيلات الخصوصية، التي قد تكون سبب المشكلة. إليك كيفية إعادة تعيين جميع الإعدادات:
الخطوة 1: اذهب إلى الإعدادات > عام > نقل أو إعادة تعيين iPhone.
الخطوة 2: اضغط على "إعادة تعيين".
الخطوة 3: اختر "إعادة تعيين جميع الإعدادات" وواصل.
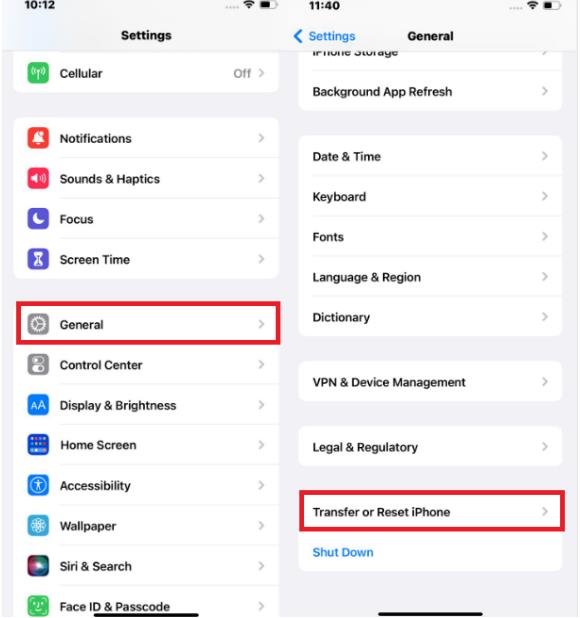
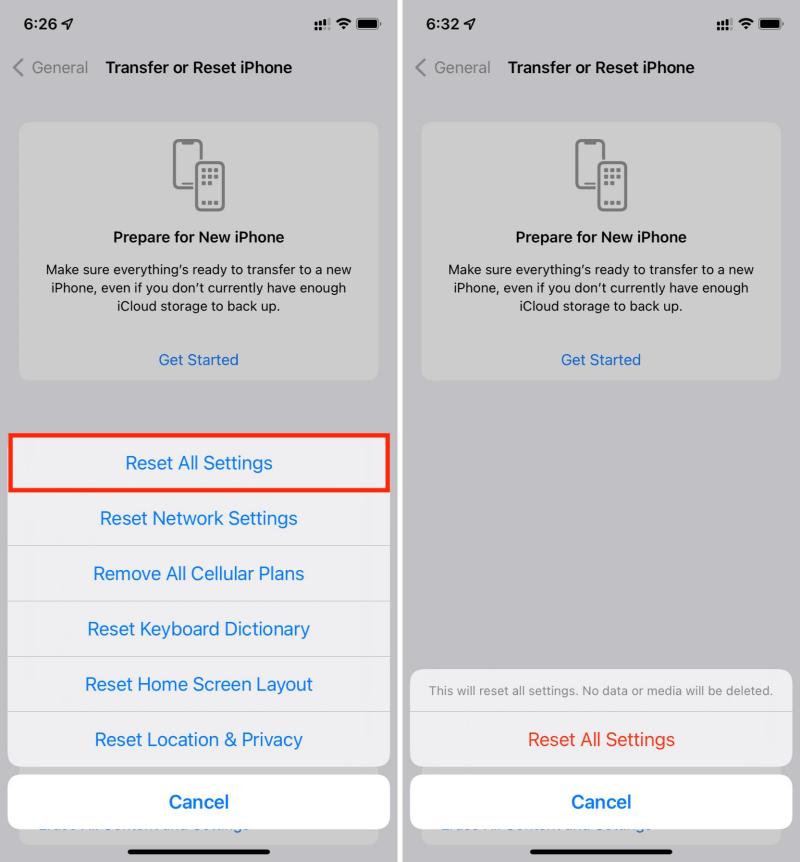
الجزء 3. الأسئلة الشائعة
س1: كيف أتحقق مما إذا كانت إعدادات خادم البريد الإلكتروني الخاصة بي صحيحة؟
للتحقق من إعدادات خادم البريد الإلكتروني الخاص بك، اذهب إلى الإعدادات > البريد > الحسابات. اختر حساب البريد الإلكتروني الذي تواجه مشكلة معه. تحقق من صحة عناوين خوادم البريد الوارد والصادر، وأرقام المنافذ، واسم المستخدم، وكلمة المرور. إذا كنت غير متأكد، اتصل بمزود البريد الإلكتروني للحصول على الإعدادات الدقيقة.
س2: هل أحتاج إلى عمل نسخة احتياطية لجهازي قبل إعادة تعيين إعدادات الشبكة أو جميع الإعدادات؟
نعم، يُوصى بشدة بعمل نسخة احتياطية لجهاز iPhone أو iPad الخاص بك قبل إعادة تعيين إعدادات الشبكة أو جميع الإعدادات. إعادة تعيين هذه الإعدادات ستؤدي إلى مسح بعض البيانات والتكوينات. من خلال عمل نسخة احتياطية لجهازك، يمكنك استعادة بياناتك إذا لزم الأمر. يمكنك عمل نسخة احتياطية لجهازك إلى iCloud أو جهاز الكمبيوتر الخاص بك باستخدام iTunes أو Finder.
الخلاصة
عندما يتسبب خطأ "لا يمكن التحقق من هوية الخادم" في تعطيل سير العمل الخاص بك، من المهم معالجته بسرعة وفعالية. في هذه المقالة، ناقشنا 8 طرق فعالة لحل المشكلة. بدءًا من الحلول البسيطة مثل إغلاق تطبيق البريد الإلكتروني أو التحقق من إعدادات التاريخ والوقت، وصولاً إلى الحلول الأكثر شمولية مثل تحديث iOS الخاص بك أو إعادة تعيين إعدادات الشبكة، هناك طرق متعددة لحل هذه المشكلة.
إذا جربت هذه الطرق واستمرت المشكلة، فقد يكون الوقت قد حان للنظر في أداة احترافية مثل ReiBoot. تقدم ReiBoot وسيلة موثوقة وفعالة لإصلاح نظام iPhone أو iPad الخاص بك دون فقدان أي بيانات. سواء كان الأمر يتعلق بمعالجة أخطاء التحقق من هوية الخادم أو مشكلات iOS الأخرى العنيدة، فإن ReiBoot يؤدي المهمة بكفاءة.
