جلب نظام iOS 18 ميزة جديدة رائعة تُدعى وضع الألعاب، والتي تُحسن تجربة اللعب على جهاز iPhone وتُفعّل تلقائيًا عند بدء لعبة. ومع ذلك، لاحظ بعض المستخدمين مشكلة "وضع الألعاب في iOS 18 لا يعمل" بعد تحديث iPhone إلى الإصدار الأخير من iOS 18.
إذا كنت أحد هؤلاء المستخدمين، فإنها مشكلة مزعجة خاصة إذا كنت تتطلع إلى أفضل تجربة لعب. هناك أسباب عديدة لعدم عمل وضع الألعاب على جهاز iPhone الخاص بك وسنناقشها في هذه المقالة. سنشارك أيضًا 6 حلول فعالة لإصلاح وضع الألعاب.
الجزء 1. كيفية تفعيل وضع الألعاب في iPhone؟
إذا كان وضع الألعاب في iOS 18 مُعطلاً، فقد يكون هذا هو سبب عدم عمل وضع الألعاب على جهاز iPhone الخاص بك. لذا، قبل تجربة حلول أخرى، قم بتفعيله أولاً. إليك كيفية تفعيل وضع الألعاب على iPhone بثلاث طرق:
الطريقة 1: تفعيل وضع الألعاب عبر إعدادات Game Center
- الخطوة 1: افتح "الإعدادات" على جهاز iPhone الخاص بك.
- الخطوة 2: انتقل إلى "Game Center"، واضغط عليها.
- الخطوة 3: سجل الدخول باستخدام معرف Apple الخاص بك إذا لزم الأمر. ثم ابحث عن "وضع الألعاب" في iOS وقم بتشغيله.
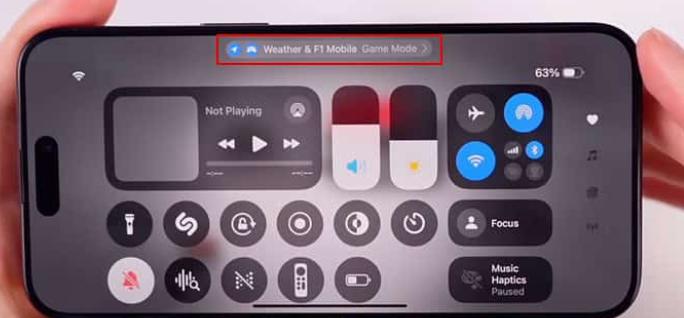
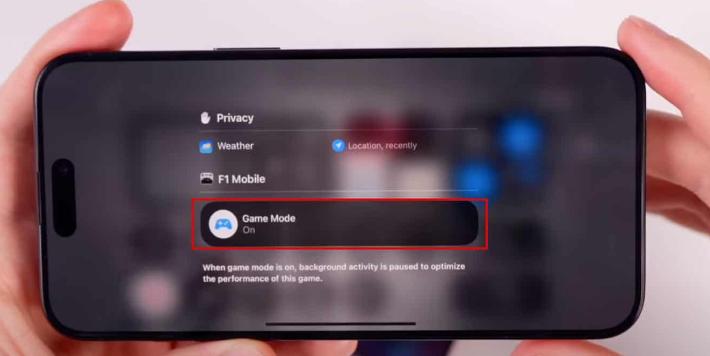
الطريقة 2: استخدام مركز التحكم للوصول إلى وضع الألعاب
- الخطوة 1: افتح لعبة على جهاز iPhone الخاص بك. أثناء اللعب، افتح "مركز التحكم".
- الخطوة 2: لفتح "مركز التحكم" على أجهزة iPhone المزودة بـ "Face ID" اسحب لأسفل من الزاوية العلوية اليمنى أو اسحب لأعلى من الأسفل على أجهزة iPhone المزودة بزر "Home".
- الخطوة 3: في الأعلى، سترى اسم اللعبة مع ملصق "وضع الألعاب". اضغط عليه وقم بتشغيل وضع الألعاب في iOS 18.
الطريقة 3: التفعيل التلقائي في iOS 18
- الخطوة 1: فقط ابدأ بلعب أي لعبة، وسيتم تفعيل وضع الألعاب تلقائيًا.
- الخطوة 2: ستظهر إشعارًا في أعلى الشاشة يُشير إلى تفعيل وضع الألعاب في iOS 18.
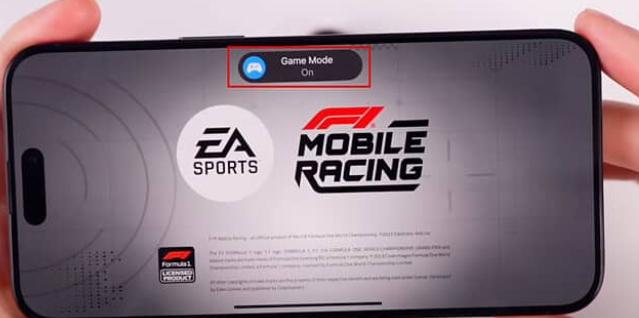
الجزء 2. لماذا يعتبر وضع الألعاب مهمًا لنظام iOS 18؟
يوفر وضع الألعاب لجهاز iPhone العديد من الفوائد مثل:
- التفعيل التلقائي: يتم تفعيل وضع الألعاب تلقائيًا عند بدء تشغيل اللعبة، مما يضمن تحسين جهاز iPhone الخاص بك دون الحاجة إلى خطوات إضافية.
- زيادة الأداء: يعزز قدرة وحدة المعالجة المركزية ووحدة معالجة الرسوميات للحصول على رسومات أكثر سلاسة وأداء أفضل.
- تقليل المهام الخلفية: يقلل من نشاط الخلفية لتركيز الموارد على الألعاب.
- تحسين الصوت والتحكم: يحسن استجابة وحدة التحكم بالبلوتوث ويقلل من تأخر الصوت للحصول على تجربة أكثر تفاعلية.
- انخفاض زمن الاستجابة: يقلل من تأخير الإدخال والصوت للحصول على تجربة لعب أكثر استجابة.
الجزء 3. كيفية إصلاح مشكلة عدم عمل وضع الألعاب في iOS 18 بعد التحديث؟ [6 حلول]
إذا لم يكن وضع الألعاب في iOS 18 يعمل على جهاز iPhone بعد تحديث iOS، حتى بعد تمكينه، يجب أولاً معرفة الأسباب التي قد تكون وراء ذلك. ثم، جرب 6 حلول فعالة قمنا بإدراجها أدناه وفقًا لذلك:
المشاكل الشائعة مع وضع الألعاب في iOS 18
فيما يلي بعض المشاكل الشائعة التي قد تواجهها مع وضع الألعاب في iOS 18:
- التحديث: قد لا يكون جهاز iPhone الخاص بك محدثًا إلى أحدث إصدار من iOS 18، أو قد لا تكون اللعبة متوافقة مع التحديث الأخير حيث يتم طرح بعض الميزات تدريجيًا.
- توافق الجهاز: قد لا تدعم أجهزة iPhone القديمة وضع الألعاب.
- توافق اللعبة: قد لا يتم تفعيل وضع الألعاب مع كل الألعاب.
الطريقة 1: إعادة تشغيل جهاز iPhone الخاص بك
في كثير من الأحيان، يمكن لإعادة التشغيل البسيطة إصلاح مشاكل البرامج الطفيفة التي قد تسبب مشكلة "عدم عمل وضع الألعاب في iOS 18". إليك كيفية إعادة تشغيل جهاز iPhone الخاص بك حسب طرازه:
- iPhone X، 11، 12، 13، أو الأحدث: اضغط مع الاستمرار على زر "الصوت" وزر "الجانب" حتى يظهر شريط تمرير الإيقاف. ثم اسحب الشريط وانتظر 30 ثانية حتى يتم إيقاف تشغيل جهاز iPhone. لتشغيله مرة أخرى، اضغط مع الاستمرار على زر "الجانب" حتى يظهر شعار Apple.
- iPhone 6، 7، 8، أو SE (الجيل الثاني/الثالث): اضغط مع الاستمرار على زر "الجانب" حتى يظهر شريط تمرير الإيقاف. ثم اسحب الشريط وانتظر 30 ثانية حتى يتم إيقاف تشغيل جهاز iPhone. لتشغيله مرة أخرى، اضغط مع الاستمرار على زر "الجانب" حتى يظهر شعار Apple.
- iPhone SE (الجيل الأول)، 5، أو الأقدم: اضغط مع الاستمرار على الزر العلوي حتى يظهر شريط تمرير الإيقاف. ثم اسحب الشريط وانتظر 30 ثانية حتى يتم إيقاف تشغيل جهاز iPhone. لتشغيله مرة أخرى، اضغط مع الاستمرار على الزر العلوي حتى يظهر شعار Apple.
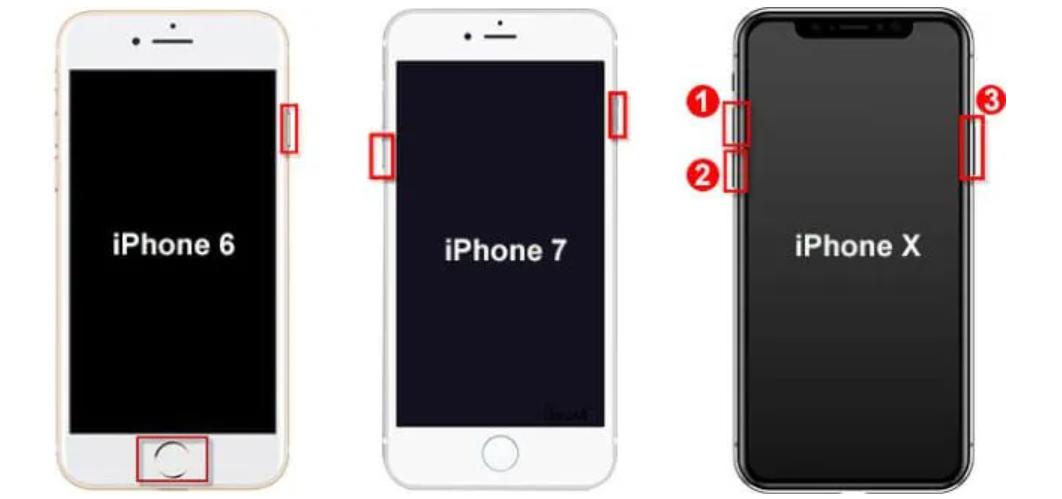
الطريقة 2: إصلاح مشاكل وضع الألعاب في iOS 18 بنقرة واحدة
إذا لم تؤدِ إعادة التشغيل إلى إصلاح مشكلة "عدم عمل مركز الألعاب في iPhone"، فقد يكون السبب مشكلة خطيرة في البرنامج. لا يمكن إصلاح مشاكل iOS الخطيرة يدويًا، لذا ستحتاج إلى أداة احترافية من جهة خارجية مثل Reiboot.
يمكنها إصلاح أكثر من 150 مشكلة في نظام iOS مثل عدم عمل وضع الألعاب، والأجهزة المتوقفة على وضع الاسترداد، وشاشة الموت البيضاء أو السوداء بنقرة واحدة. إليك المزيد مما يمكن أن تفعله هذه الأداة:
- الترقية والتخفيض بنقرة واحدة: يوفر ReiBoot حلاً بسيطًا وسهلًا لـ تخفيض إصدار iOS 18 Beta إلى iOS 17 والترقية إلى iOS 18 بنقرة واحدة فقط.
- برنامج احترافي شامل: إصلاح أكثر من 150 مشكلة في أنظمة iOS/iPadOS/tvOS/macOS على جهازك: شاشة iOS 18 البيضاء بعد التحديث، التعليق في وضع الاسترداد، استنزاف البطارية في iOS 18، وعدم ظهور وضع المطور في iPhone...
- آمن ومضمون: يضمن ReiBoot عملية تخفيض آمنة ومضمونة، مما يقلل من خطر فقدان البيانات والمشكلات الأخرى المحتملة.
- التوافق: يتوافق ReiBoot مع مجموعة واسعة من أجهزة iPad وإصدارات iOS، مما يجعله مناسبًا لمختلف الأجهزة والحالات.
- الاحتفاظ بالبيانات: والأهم من ذلك، مع ReiBoot، لن يفقد المستخدمون أي بيانات أثناء عملية التخفيض، مما يضمن بقاء ملفاتهم المهمة وصورهم وإعداداتهم سليمة.
اتبع الخطوات أدناه لإصلاح "عدم عمل وضع الألعاب لجهاز iPhone" بمساعدة Tenorshare ReiBoot:
الخطوة 1: قم بتنزيل وتثبيت وتشغيل ReiBoot على جهاز الكمبيوتر الخاص بك. ثم، قم بتوصيل جهاز iPhone بنفس الكمبيوتر.
-
الخطوة 2: اختر "بدء الإصلاح" بمجرد أن يكتشف ReiBoot جهاز iDevice الخاص بك.
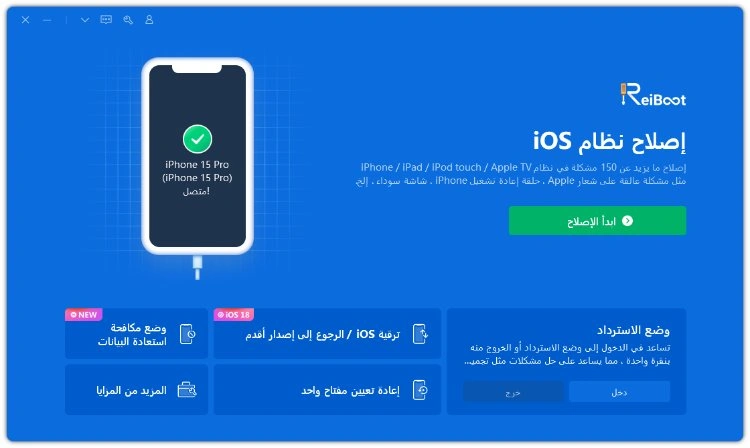
-
الخطوة 3: بمجرد اكتشاف الجهاز، اختر خيار "الإصلاح القياسي"، ثم اضغط على زر "الإصلاح القياسي" في الأسفل.
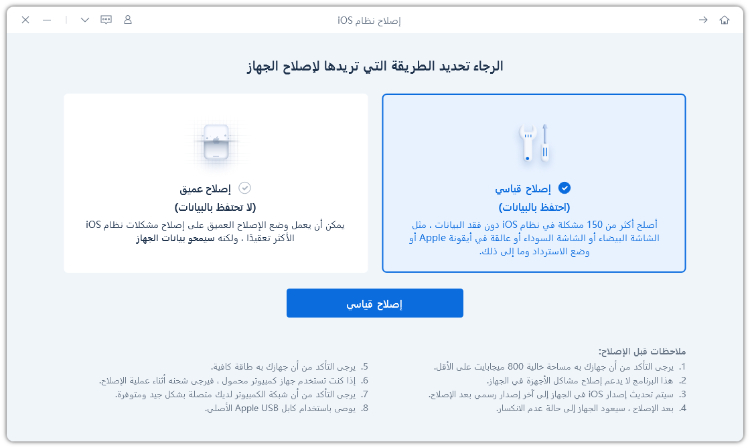
-
الخطوة 4: اضغط على زر "تنزيل" لبدء عملية تنزيل حزمة البرامج الثابتة. إذا كنت قد قمت بتنزيلها بالفعل، اضغط على زر "تصفح" لاستيرادها من الكمبيوتر.
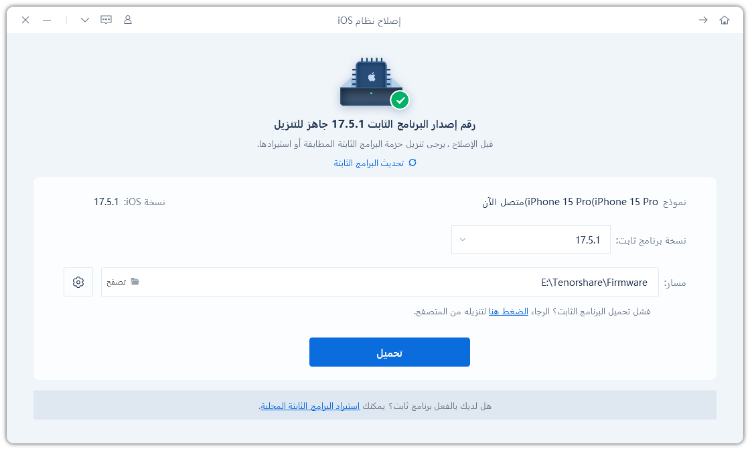
-
الخطوة 5: بمجرد اكتمال التنزيل، اضغط على خيار "بدء الإصلاح القياسي". انتظر حتى يكتمل شريط التقدم.
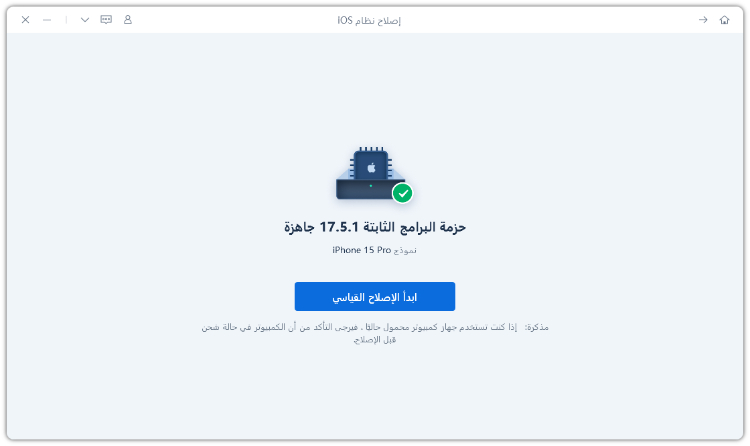
-
الخطوة 6: سيبدأ ReiBoot في إصلاح مشكلة عدم عمل وضع الألعاب على جهاز iPhone الخاص بك. تحقق مما إذا كان يعمل بعد إعادة تشغيل جهاز iDevice الخاص بك.
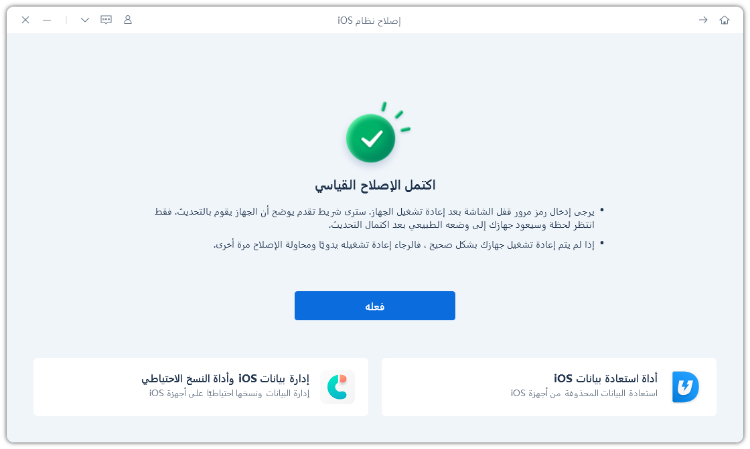
الطريقة 3: ضبط إعدادات وضع الألعاب
إذا كانت إعدادات وضع الألعاب تتسبب في مشكلة “مركز الألعاب في iPhone لا يعمل بعد التحديث”، يمكنك ضبطها من خلال السماح لتطبيقات معينة بتفعيل وضع الألعاب. للقيام بذلك، ستحتاج أولاً إلى إنشاء وضع التركيز الذي سيمكنك من تخصيص الإشعارات أثناء اللعب.
-
الخطوة 1: افتح "الإعدادات". ثم اضغط على "التركيز"، واضغط على أيقونة "+" .
-
الخطوة 2: اختر "الألعاب"، ثم اضغط على "التالي". لتخصيص الإشعارات، اضغط على "+" لإضافة جهات الاتصال التي يمكنها الاتصال بك في أي وقت أو اضغط على "السماح بلا شيء" لعدم وجود أي انقطاعات أثناء اللعب.
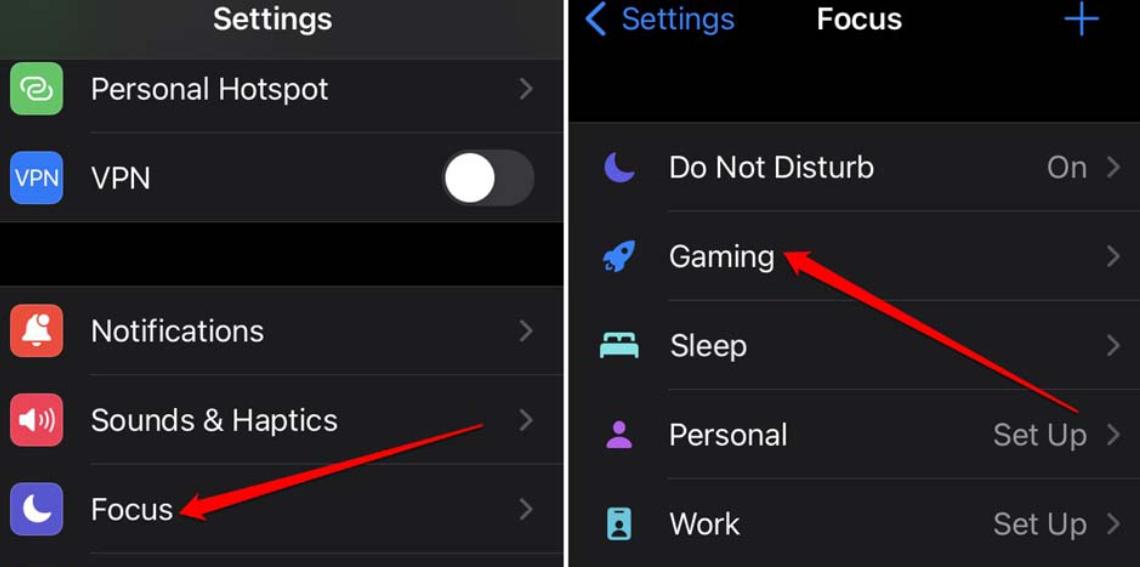
-
الخطوة 3: اختر "تشغيل وضع الألعاب تلقائيًا". اضغط على "تم".
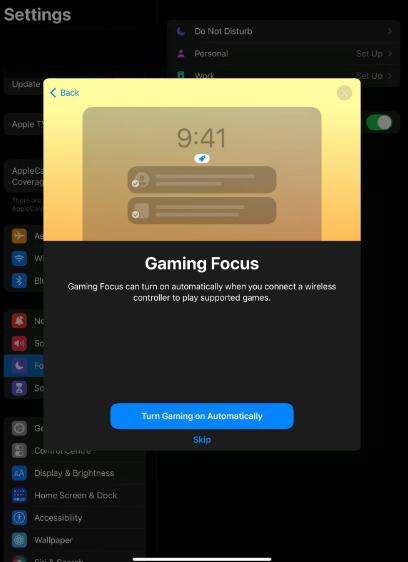
-
الخطوة 4: توجه إلى "الإعدادات" مرة أخرى. ثم اختر "التركيز". اضغط على "الألعاب".
-
الخطوة 5: اختر "إضافة جدول" أو "تلقائية". اختر "التطبيق"، واختر التطبيقات التي تريد أن تُفعِّل وضع الألعاب.
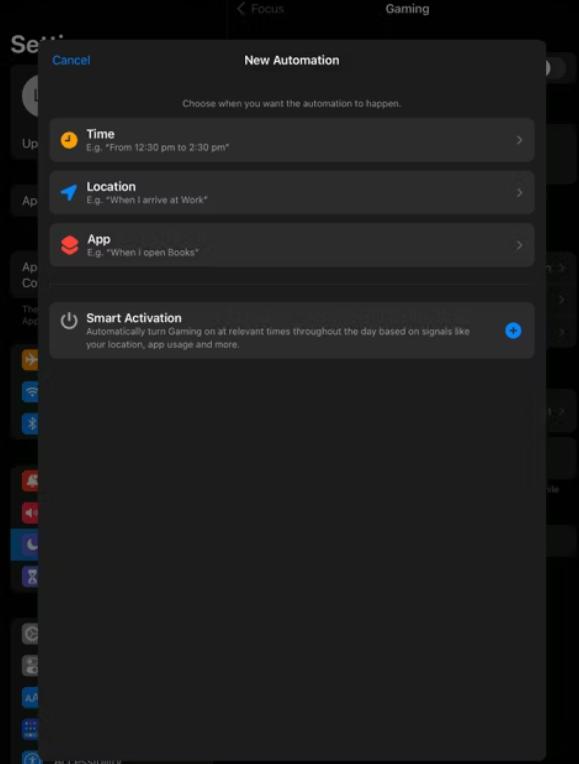
الطريقة 4: إعادة تعيين جميع الإعدادات
قد تكون إعدادات النظام هي السبب في مشكلة “عدم عمل وضع الألعاب في iPhone”. لذلك، قد يؤدي إعادة تعيينها إلى حل المشاكل البرمجية الخفية والنزاعات وراء مشكلة وضع الألعاب. للقيام بذلك:
-
الخطوة 1: توجه إلى "الإعدادات". ثم اختر "عام".
-
الخطوة 2: اضغط على "إعادة تعيين". بعد ذلك، اختر "إعادة تعيين جميع الإعدادات". سيؤدي هذا إلى إعادة تعيين إعدادات النظام دون حذف بيانات iPhone الخاصة بك.
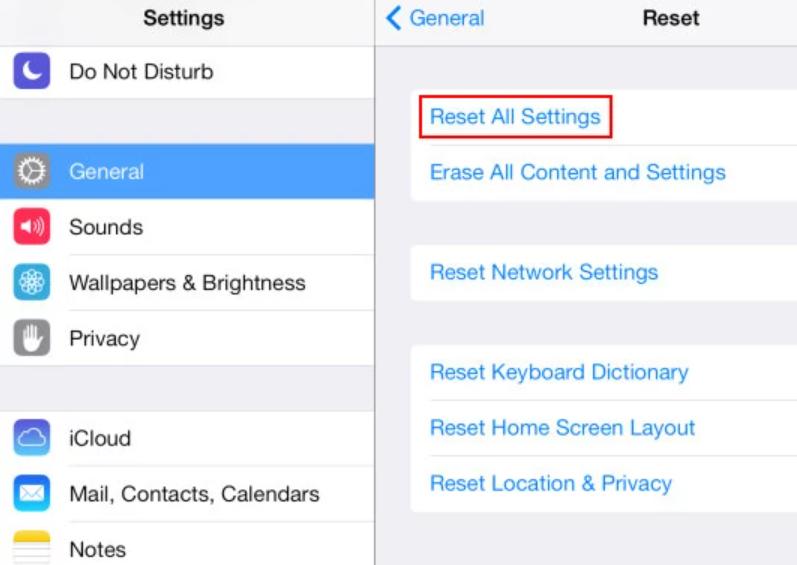
الطريقة 5: استعادة iPhone عبر iTunes أو Finder
في حالة عدم حل مشكلة “مركز الألعاب لا يعمل على iOS 18” بعد إعادة تعيين إعدادات النظام، قد ترغب في استعادة جهاز iPhone الخاص بك. ومع ذلك، ستؤدي هذه الطريقة إلى مسح جميع البيانات على جهاز iDevice الخاص بك. لذلك، يجب أن يكون لديك نسخة احتياطية قبل تجربة هذه الطريقة. إليك خطوات استعادة iPhone عبر iTunes/Finder:
-
الخطوة 1: افتح iTunes/Finder على جهاز الكمبيوتر الخاص بك. ثم قم بتوصيل جهاز iPhone بنفس الكمبيوتر.
-
الخطوة 2: عندما يُطلب منك "الوثوق" بجهاز iPhone الخاص بك، وثق به ثم اختره عند ظهوره في iTunes.
-
الخطوة 3: اضغط على "استعادة iPhone". اضغط على "استعادة" مرة أخرى للتأكيد.
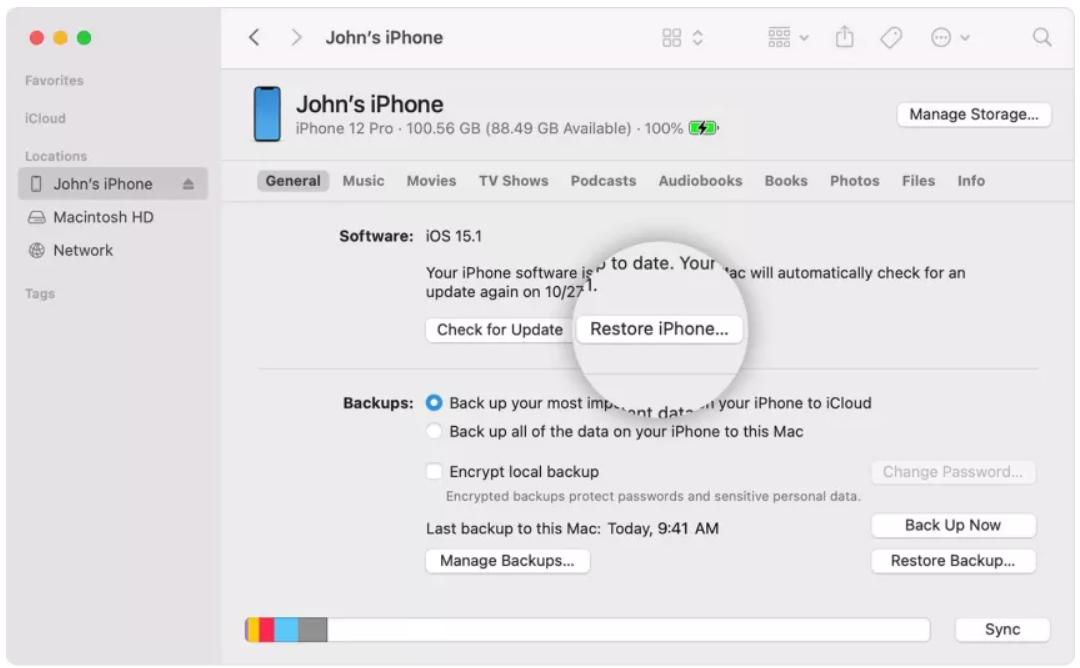
الطريقة 6: الاتصال بدعم Apple
إذا لم تستطع أي من الطرق السابقة حل مشكلة “عدم عمل وضع الألعاب في iOS 18”، قد يكون هناك مشكلة في الجهاز أو خطأ في نظام iOS 18. في هذه الحالة، تواصل مع دعم Apple للحصول على حل.
الجزء 4: الأسئلة الشائعة حول وضع الألعاب لأجهزة iPhone
السؤال 1. هل وضع الألعاب متاح على جميع موديلات iPhone؟
وضع الألعاب ليس متاحًا على كل أجهزة iPhone. عادةً ما يكون مدعومًا فقط على الموديلات الأحدث مثل iPhone 13 وما بعده. الموديلات الأقدم، مثل iPhone 12 وما قبله، لا تحتوي عمومًا على هذه الميزة. لاستخدام وضع الألعاب، تأكد من تحديث جهاز iPhone الخاص بك إلى أحدث إصدار من iOS. إذا لم تكن متأكدًا مما إذا كان جهاز iPhone يدعمها، يمكنك التحقق من الإعدادات أو البحث عنها على موقع Apple.
السؤال 2. هل يمكن لوضع الألعاب تحسين عمر البطارية أثناء اللعب؟
ليس بالضرورة. ذلك لأن وضع الألعاب يعزز أداء الألعاب من خلال إعطاء الأولوية لوحدة المعالجة المركزية/وحدة معالجة الرسومات، وتقليل النشاط في الخلفية، وتقليل التأخير في الأجهزة مثل وحدات التحكم بتقنية Bluetooth. ومع ذلك، قد يؤدي هذا التركيز على الأداء إلى زيادة استهلاك البطارية.
الخاتمة
لقد استعرضنا أسباب "عدم عمل وضع الألعاب في iOS 18" على جهاز iPhone الخاص بك وقدمنا 6 حلول لإصلاحه. إذا كانت هذه المشكلة ناتجة عن مشكلة برمجية خطيرة، فحاول استخدام ReiBoot. إنه أداة لإدارة وإصلاح iOS يمكنها إصلاح أكثر من 150 مشكلة في iOS، بما في ذلك مشاكل وضع الألعاب، دون الحاجة إلى كسر الحماية أو التسبب في فقدان البيانات.
